Adding Graphics to a Newsroom Story
You can add graphic elements (templates or items) to a story in the following ways:
-
From the Asset Editor
After you load a graphic element into the Asset Editor, you can drag it to a story from either the Graphics tab or from the Media Viewer.
-
Drag and drop from the Browse or Search apps
If you have a graphic element that does not require any modifications, you can drag and drop it to a story directly from the Browse or Search apps.
To add a Maestro template to a Newsroom story from the Asset Editor:
-
Use the Browse or Search apps to locate a Newsroom Management story and then dock the app.
-
Click on the Rundown app in the Fast Bar at the top of the screen to load the app into the main area of the user interface.
-
Double-click on the Newsroom Management story in the docked Browse or Search app to load it into the Rundown app.
-
Use the docked Browse or Search app to load a Maestro News template into the Asset Editor.
For details, see Viewing Maestro News Assets.
-
(optional) Customize the template using the controls in the Graphics tab of the Asset Editor.
-
Do one of the following to add the graphic to the Newsroom Management story:
-
Click and hold the Drag button, drag the template over the Queue/Story panel, and drop it on a selected segment of a Newsroom Management story, as illustrated in the example below.
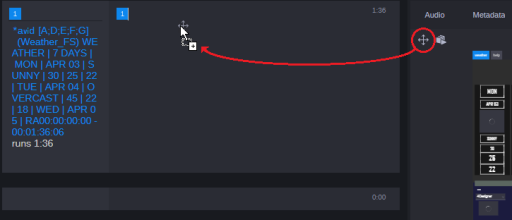
The template is added to the story and a production cue is created in the cue list. An asterisk indicates that the cue is a machine control instruction. In this example, “avid” refers to the MOS object name and “Weather_FS” refers to the name of the graphic template.
-
Click and drag the image in the Media Viewer to the Queue/Story panel, and drop it on a selected segment of a Newsroom Management story.
When you add a template to a story, an item is automatically saved in Maestro News database in the Workspace > MOS folder.
-
-
Save the Newsroom Management story.
To add a template to a Newsroom story from the Browse app:
-
Use the Browse or Search apps to locate a Newsroom Management story and then dock the app.
-
Click on the Rundown app in the Fast Bar at the top of the screen to load the app into the main area of the user interface.
-
Double-click on the Newsroom Management story in the docked Browse or Search app to load it into the Rundown app.
-
Use the docked Browse or Search app to locate a Maestro News template.
For details, see Viewing Maestro News Assets.
-
Drag the template from the Browse or Search app to the Queue/Story panel, and drop it on a selected segment of a story.
The template is added to the story and a production cue is created in the cue list. An asterisk indicates that the cue is a machine control instruction. Additionally, an item is created automatically in a subdirectory of the Maestro News Workspace folder.
-
Save the Newsroom Management story.