Adding, Saving, and Deleting Restrictions
In MediaCentral Cloud UX, you can view restrictions in the Storyboard tab. If your Production Management account includes the proper permissions, you can also add and delete restrictions in MediaCentral Cloud UX.
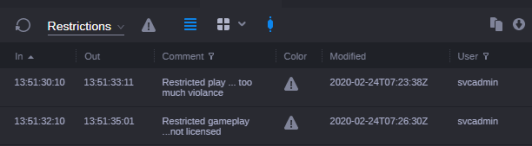
Note the following:
-
The restriction is displayed at the timecode where it starts. The In and Out columns show the span of the restriction.
-
You cannot edit the start and end of a restriction. To change the start or end point, delete the restriction and create it again.
-
A warning icon is displayed in the Color column.
-
You can view restrictions for a master clip that is included in a group clip.
Note the following regarding restrictions on master clips, subclips and sequences:
-
If you edit a master clip with a restriction into a sequence, the restriction is displayed for the sequence in the Storyboard tab. The Media Viewer timeline displays the restriction for the sequence.
-
If you create a subclip from a master clip that includes a restriction and your subclip includes restricted media, the restriction is propagated to the subclip. The Asset Editor’s Storyboard tab and the Media Viewer timeline display the restriction for the subclip.
To add a restriction:
-
Load a master clip in the Asset Editor.
-
Set In and Out points to mark the region to which you want to add a restriction.
-
In the Storyboard tab, click the layer selector and select Restrictions.
-
Click the Create Restriction button.
The restriction is added and highlighted in the list.
To add or edit restriction text:
-
Select a restriction and press Enter.
-
(List view only) Slowly double-click the Comment field.
The cursor is positioned in the Comment field. If the field already contains text, the cursor is position at the end of the restriction text.
To save restriction text:
-
Click outside the Comment field.
To delete restrictions (List view only):
-
Do one of the following:
-
Select the restriction.
-
Press Shift+click to select a range of restrictions.
-
Press Ctrl+click to multi-select individual restrictions.
-
-
Do one of the following:
-
Right-click the selection and select Delete.
-
Press the Delete key.
-