Choosing the App for Opening Assets
MediaCentral Cloud UX allows you to open and view assets using a variety of methods. While you have always been able to double-click an asset to load it into its default app, MediaCentral Cloud UX v2020.4 introduced an “Open in” menu option that allows you to open the asset in an alternate app, or define a new default app for the asset type. The following list provides more information on each of these options:
-
Double-click: Double-clicking an asset opens it in the app that is defined as the default app.
-
Open in: The context-menu provides a list of apps in which the selected asset can be opened. Selecting an option in the Open in menu opens the asset directly in the app even if the app was not open yet.
-
Default app: For each asset type, a default app is defined. This is the app in which an asset is opened when you double-click the asset. You can define the default app by using the Manage default application option in the Open in context-menu.
MediaCentral Cloud UX provides a definition of allowed applications for each asset and system type. The “Open in” context menu displays a list of all apps that support the selected asset type and it shows the current default app with a “(Default)” identifier.
When using the Open in feature, note the following:
-
When you use the Open in feature, the app from which you invoked the feature is docked and the asset opens in the selected app in the main area. This closes any other app which is already open in the main area.
-
When you use the Open in feature in an app that is open in the main area while another app is docked:
-
If the target app is an already docked Associations or Rundown app, the asset opens in the docked app and the app in which you invoked the feature remains open in the main area.
-
If the target app is another app, the app in which you invoked the feature is docked and the asset opens in the selected app in the main area. The previously docked app is hidden.
-
-
If you are working with the “Open in” feature in the Browse app, the current instance of the app is docked and a new instance opens in the main area of the user interface. This process enables a side-by-side workflow. The name of each instance reflects the current location in the directory structure. See Opening Multiple App Instances.
-
In all cases, the selected asset is loaded into the Asset Editor (if applicable) and the Asset Editor is expanded to display the asset.
-
You can use the Open in feature with only one asset at a time. Multi-selection is not supported.
When defining the default application, note the following:
-
By default, the Asset Editor is defined as the default application for Production Management and Asset Management assets. For Newsroom Management queues and stories, the Rundown app is the default application. Until changed, the apps are marked as “default” in the corresponding Open in context menu and selected when you open the Manage default application dialog box.
-
The Asset Editor has the highest priority for Production Management and Asset Management asset types. A Production Management or Asset Management asset will always be opened in Asset Editor when it is double-clicked even if another app is defined as the default application for that asset type. In this case, you open the asset by double-clicking both in Asset Editor and in the defined default app.
-
Each changed default app definition is stored locally for your browser and persists from one session to another. The changed default app definition is not retained when you access MediaCentral Cloud UX from another device or workstation.
The following processes describe how to use the Open in feature and define the default application.
To open an asset using the Open in menu:
-
Right-click an asset.
-
In the Open in context menu that opens, select the app in which you want to open the selected asset.
The following illustration shows the Open in menu for an Asset Management asset.
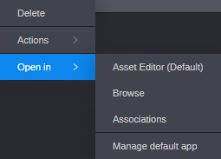
To define the default app:
-
Right-click an asset and in the Open in context menu that opens select Manage default app.
The Manage default application dialog box opens. The dialog box shows all apps that can open the selected asset type. Therefore, the entries in the Manage default application dialog box may vary depending on the asset for which the dialog box was opened. For example, the dialog box will show other apps for a Production Management master clip than for a Newsroom Management story. The following illustration shows the Management default application dialog box for an Asset Management asset.
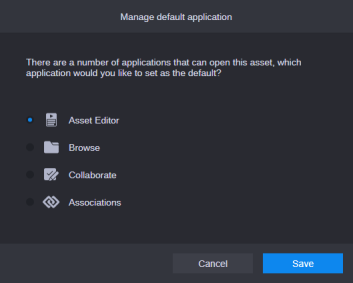
-
Select the option button of the app you want to define as the default app.
-
Click Save.
Double-clicking an asset of the selected type will now open the asset in the new default app.