Copying and Downloading Markers or Strata Information
You can copy complete Production Management markers or Asset Management segments (timecode and text) to the system clipboard and paste them into another application. The copy and download options described below are available both in List and Card view.
The Storyboard tab lets you also download a list of markers or restrictions or stratum information:
-
All or selected markers of all tracks or of the track shown in the Storyboard tab.
-
All or selected restrictions if the Restrictions layer is shown in the Storyboard tab.
-
Information of all segments or only selected segments of the stratum shown in the Storyboard tab.
You can select one of the following formats for downloading:
-
Plain text file (.txt) that lists the timecode and text for each marker or segment.
-
A tab-delimited text file (.txt) that you can import into Media Composer or another Avid editing application. For more information, see the documentation for the Avid editing application.
-
CSV (comma-separated value) file that you can open as a Microsoft Excel spreadsheet.
-
XML file for use in other applications.
To copy one or more markers/restrictions/segment as text to the clipboard:
-
Select one or more markers or segments. You can use the mouse or keyboard to select multiple markers or segments:
-
Select a marker, restriction, or segment, then press Shift+Up Arrow or Shift+Down Arrow to select a range.
-
Select a marker, restriction, or segment, then press Shift+click to select a range or Ctrl+click to select individual markers, restrictions, or segments.
-
-
Do one of the following:
-
Click the Copy to Clipboard button.
-
Press Ctrl+C.
You can then use Ctrl+V to paste the asset name, timecode and text to another document or application.
-
To download marker/restriction/strata information as a file:
-
Select a stratum or a track, All markers or Restrictions from the layer selector.
-
(Option) To only download a sub-set of marker, restriction or strata information, do one or both of the following:
-
Apply a filter to the selected layer.
-
Select individual markers, restrictions, or segments in the list.
-
-
Click the Download button.
The Download All Markers dialog box opens. Which fields are shown in the Attributes area depends if an individual track, the All markers layer, Restrictions layer, or stratum is open in the Storyboard tab. The following illustration shows the Download All Markers dialog box if the All markers layer is selected.
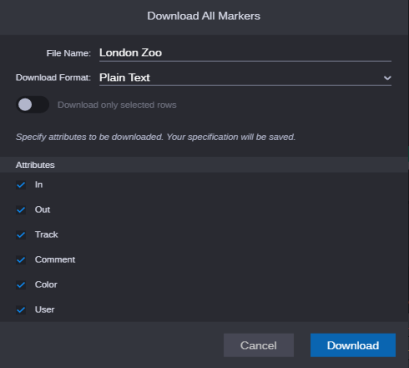
-
Type a file name. You do not need to add an extension. By default, the asset name is shown in the File Name field.
-
Select the format of file you want to download: Plain Text, Media Composer Text, CSV, or XML.
-
(optional) If you have filtered or selected individual markers, restrictions, or segments and only want to download the selection, click the Download only selected rows toggle button so it turns blue. The toggle button cannot be selected if you do not have selected individual markers, restrictions, or segments.
-
(optional) The Attributes area shows all columns of the track, Restrictions layer or stratum open in the Storyboard tab. All attributes/columns are selected by default. If you want to exclude specific attributes/columns from being downloaded, deselect the check box of the corresponding attribute/column.
-
Click the Download button.
The file is downloaded to your default download folder. Information in the downloaded file is sorted based on the current column sorting in the Storyboard tab (by default, the In column). Only for a Plain Text download, the asset name is included as first line in the downloaded file.
The selection of attributes/columns is saved to your local browser chache and persists from one session to another.