Creating Subclips
You can create a subclip from a clip that you load in the Media Viewer and store it in an existing folder in the MediaCentral Production Management database. After you set the In and Out marks, you have two options:
-
With focus in the Media Viewer, press the S key. The subclip is saved in the folder specified in the User Settings. For more information, see Setting the Default Save Location for New Subclips.
-
Click in the Media Viewer, drag and drop the image to a folder in the Browse app.
n If you do not define IN and/or OUT marks and you drag the asset to a folder in the Browse app, the system creates a subclip that is the same length as the original master clip. If this is your intention, you can alternately use the Duplicate feature. For more information, see "Duplicating Assets".
After you create a subclip, the original clip remains in the Media Viewer. This is useful if you are creating a series of subclips from the same master clip.
n Creation of subclips from sequences, group clips, or remote (Multi-Site) assets is not currently supported. You can create a subclip from a subclip.
To create a subclip by using a dialog box:
-
Set an In point and an Out point for a clip that is loaded in the Media Viewer.
-
With focus in the Media Viewer, press the S key.
The Create Subclip dialog box opens.
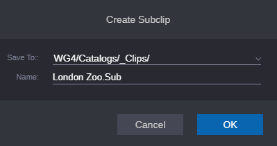
-
The Save To location displays the path at which the subclip will be saved. If needed, you can change the path by clicking on the menu and navigating to a new location. Alternatively, you can change the default path for all subclips in the User Settings.
-
A default name is supplied, with the extension .Sub added to the clip name. Any other subclips you create from the same master clip include an incremented extension — for example, .Sub.01, .Sub.02, and so on. If desired, enter a new name for the subclip.
-
Click OK.
The subclip is added to the database.
To create a subclip by using drag and drop:
-
Set an In point and an Out point for a clip that is loaded in the Media Viewer.
-
In the Browse app, open the folder in which the subclip is to be created.
-
The MediaCentral Configuration Settings app includes a Subclip Creation option that determines how the drag and drop workflow behaves. You might need to check with your system administrator to verify your organization's preferred workflow. For additional details on this setting, see the Avid MediaCentral | Cloud UX Installation Guide.
Do one of the following:
-
If the setting is disabled (default), hold down the Alt (or Option) key on the keyboard and use the mouse to drag the image from the Media Viewer to the folder's Results area.
n If you drag an asset to the Browse app without using the modifier key, you create a copy of the original master clip instead of a subclip.
-
If the setting is enabled, then the modifier key is not required. Use the mouse to drag the image from the Media Viewer to the folder's Results area.
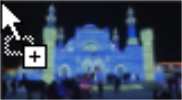
The subclip is added to the database and shown as contents of the folder.
A default name is supplied, with the extension .Sub added to the clip name. Any other subclips you create from the same master clip include an incremented extension — for example, .Sub.01, .Sub.02, and so on. If desired, rename the subclip in the folder.
As an alternative to dragging the asset to the Results area, you can drag and drop the asset to a folder in the Browse app directory. In this case, you need to open the folder to see the created subclip.
-
-
Click the Refresh button to show the thumbnail of the new subclip.