Creating and Using Process Favorites
It is very common for administrators to monitor specific aspects of process execution. For example, it might be useful to monitor processes that are currently running or processes that ended in Error state or processes of a specific group that have been started during a certain time frame. To address these workflows, MediaCentral Cloud UX allows you to save filters applied to the processes shown in the Process app as Favorites.
As shown in the following illustration, favorites are divided into three categories:
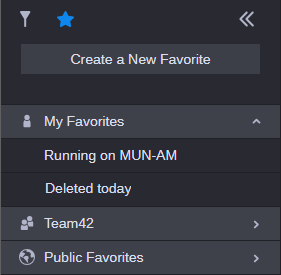
-
 Personal: Appearing in the list under the My Favorites category, personal favorites are created by individual users and they are not included in the list of Favorites for any other user.
Personal: Appearing in the list under the My Favorites category, personal favorites are created by individual users and they are not included in the list of Favorites for any other user. -
 Team: Favorites created within a team are shared with specific user groups. The creator of the team can allow all users to contribute to the team, or restrict access by configuring the team for read-only access.
Team: Favorites created within a team are shared with specific user groups. The creator of the team can allow all users to contribute to the team, or restrict access by configuring the team for read-only access. -
 Public: Created by an administrator, public favorites are available to all users that are connected to the same MediaCentral Cloud UX system. If your system is included in a multi-site environment, the public favorite appears only to users connected to your local site.
Public: Created by an administrator, public favorites are available to all users that are connected to the same MediaCentral Cloud UX system. If your system is included in a multi-site environment, the public favorite appears only to users connected to your local site.
Favorites are displayed in a list view. Personal favorites appear first in the list under the My Favorites area, followed by teams favorites (if applicable), and then public favorites.
n This release of MediaCentral Cloud UX allows each user to create a maximum of 99 process favorites. If you attempt to create additional favorites, you are prompted to delete an existing favorite first. Administrators can create an additional maximum of 99 public favorites and a maximum of 99 team favorites.
Creating a Process Favorite
The following process describes how to create a new process favorite. When you create a favorite, the following options are included:
-
Filters (applied from the sidebar or toolbar)
-
Grouping, Hierarchy and Top-level filter
-
Auto-refresh status (enabled/disabled)
-
Current state of the Process List area: columns (width and position), sort order, display options
-
Current state of the "Archived" toggle button (visible for administrators only)
Process favorites are associated with your MediaCentral Cloud UX user account and not with your local workstation. If you work in an environment with multiple workstations, you can create a favorite on one PC, and then move to another PC later in the day — your process favorites list follows you to the next session and workstation.
To create a favorite using the Process sidebar:
-
Apply filters. See Working with the Process Sidebar.
-
(optional) Customize the view of the Process List area. See Showing and Hiding Columns andSorting the Process List
Since the look of the Process List area is saved with your favorite, you might want to take a moment to make sure that the sorting and display options are configured optimally for future use of the favorite.
-
(if necessary) Click the Favorites button at the top of the Process sidebar.
-
Click the “Create a New Favorite” button.
The New Favorite window appears.
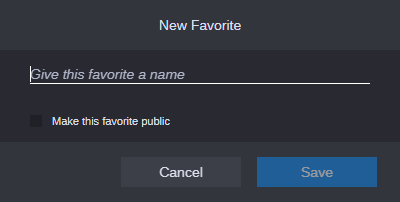
-
Enter a custom name.
You are not required to create a unique name for each favorite. If desired, you can have multiple favorites with the same name.
-
(optional for administrators) Enable the “Make this favorite public” check box to make the favorite public
-
Click the Save button to save your new favorite.
Alternatively, you can click Cancel to abort the process.
The new favorite appear first in the list under the My Favorites area.
Using a Process Favorite
After you create one or more favorites, you can use the following procedure to execute a process favorite. Note that the selection of a favorite does not persist from one session to another: after signing-in again, the Process app is shown in default layout without any filter of favorite applied.
To use a process favorite:
-
(if necessary) Click the Favorites button at the top of the Process sidebar.
-
Click on one of the favorites in the list.
The display of the Process List is updated to reflect the settings saved with the favorite.
Renaming a Process Favorite
After you create one of more favorites, you can change the name of the favorite at any time.
If you are not an administrator, a lock icon appears to the right of both Public favorites and any read-only favorites teams folder when you enter edit mode.
To rename a process favorite:
-
(if necessary) Click the Favorites button at the top of the Process sidebar.
-
Right-click on the favorite and select Edit Details from the context menu.
-
In the Edit Favorite dialog box, enter a new name.
-
Click the Save button to save your changes.
Alternatively, you can click Cancel to abort the process.
Changing the Private / Public Status of a Process Favorite
As an administrator you can set the public / private status while creating a favorite, but you can change the status of a favorite at any time, as described in the following procedure.
If you are an administrator and you edit a public favorite, the changes are propagated to other users the next time that they refresh the Process app user interface.
n If you make a filter public that includes an active "Archived" toggle – a feature that is only available for administrators and members of a group with enabled Master of Jobs entitlement–, the "Archived" toggle will be ignored and only active processes are shown.
To change the public / private status of a process favorite:
-
(if necessary) Click the Favorites button at the top of the Process sidebar.
-
Right-click on the favorite and select Edit Details from the context menu.
-
Alter the parameters of the favorite:
-
Enable the “Make this favorite public” check box to make the favorite public.
-
Disable the “Make this favorite public” check box to make the favorite private again.
-
-
Click the Save button to save your changes.
Alternatively, you can click Cancel to abort the process.
A public favorite is moved to the top of the Public Favorites area. If you made the favorite private, it is moved to the top of the My Favorites area.
Reordering Process Favorites
When you create a new favorite, it appears at the top of the list of the My Favorites area.
After you create two or more favorites, you can reorganize the order that the favorites appear in the list using a simple drag and drop operation. Alternatively, you can use this same process to move favorites from one folder to another — for example to move a favorite from My Favorites to a team folder, or the Public Favorites area.
To reorder the list:
-
Right-click on a favorite or empty area in the Favorites sidebar and then click on the Manage Favorites option in the context menu.
-
Do one of the following:
-
Click and drag a favorite to a new position or folder.
-
Click the check box to the left of one or more favorites and drag the selection to a new position or folder.
If you select the check box of at least one favorite, a number appears in Manage Favorites header and in the top-right corner of image during the drag action.
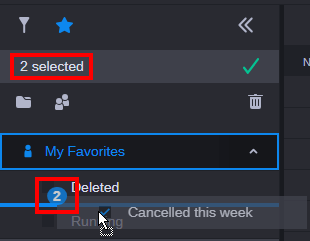
-
-
Release the mouse button to add the favorites to the new position or location.
Deleting a Process Favorite
MediaCentral Cloud UX allows you to delete a single favorite or multiple favorites simultaneously. You can use the following procedures to delete one or more process favorites.
n Standard users can delete favorites from the My Favorites area or any team folder to which they have read / write access. Only system administrators have the ability to delete Public favorites.
To delete a single process favorite:
-
(if necessary) Click the Favorites button at the top of the Process sidebar.
-
Right-click on the favorite and select Delete Favorite from the context menu.
A confirmation window appears.
-
Click the Delete button to confirm the removal of the favorite.
Alternatively, you can click Cancel to abort the deletion process.
To delete multiple process favorites:
-
(if necessary) Click the Favorites button at the top of the Process sidebar.
-
Right-click on a favorite or empty area in the Favorites sidebar and then click on the Manage Favorites option in the context menu.
-
Click the check boxes to the left of all favorites that you want to delete.
You can select multiple favorites within the same folder or group, but after you select a favorite in one group, you cannot select a favorite in any other folder or group. For example, you cannot select a favorite in My Favorites and a team folder simultaneously.
-
 Click the Delete button at the top of the list.
Click the Delete button at the top of the list.A confirmation window appears.
-
Click the Delete button to confirm the removal of the favorite.
Alternatively, you can click Cancel to abort the deletion process.
-
Click the green check mark at the top of the list to exit edit mode.
Creating Process Favorites Teams
The Favorites tab allows system administrators to create special team folders that allow you to group multiple favorites together around a common theme. Teams are shared with specific groups of users that are defined by the administrator. As a result, your process favorites list might or might not include any team folders. Teams are listed alphabetically in the Favorites list between My Favorites and Public Favorites.
When creating a team, the administrator can enable or disable a Read-Only check box. If enabled, users can see the team, but not make changes. If disabled, users have the ability to add, edit, or delete favorites from the team folder.
If you hover your cursor over the team icon, the system displays a tool-tip that shows the names of the groups that are associated with the team.
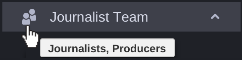
To create a favorites team:
-
(if necessary) Click the Favorites button at the top of the Process sidebar.
-
Right-click on a favorite or empty area in the Favorites sidebar and then click on the Manage Favorites option in the context menu.
-
(optional) Select the check boxes for one or more existing favorites before you create the team. When you create the team, the selected favorites are added to the team automatically.
-
 Click on the Team button at the top of the list.
Click on the Team button at the top of the list.The New Team Folder window is displayed.
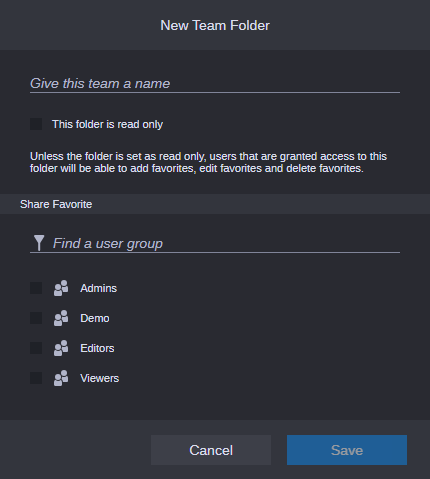
-
Enter a name for the new team.
-
(optional) If you want to restrict access to this team folder so that other users cannot add, edit, or delete favorites in this location, click the read-only check box.
-
In the Share Favorite area of the window, click one or more check boxes to the left of the list of user groups to define the users that should have access to the team.
If your system includes a large number of groups, you can enter a value in the Find a User Group field to filter the list to display only those groups that include your filter criteria.
-
Click the Save button.
The team is created as a new category in the Process Favorite sidebar.
-
Click the green check mark at the top of the Favorites list to exit edit mode.
For information on how to add a favorite to a team folder, see Reordering Process Favorites.
Editing a Process Favorites Team
After you create one or more teams, administrators can edit the name of the team using the following process.
To edit a favorites team:
-
(if necessary) Click the Favorites button at the top of the Process sidebar.
-
Right-click on the team folder and select Update Folder from the context menu.
An Update Folder window appears with options to adjust the team name, read-only status, and user group access.
-
Update the properties of the team folder as necessary.
-
Click the Save button to save your changes.
Deleting a Process Favorites Team
If you want to delete a favorites team, you can do so through the Favorites tab in the Process sidebar. When you delete a team, you also delete all favorites within the team. The ability to delete a team is restricted to system administrators.
To delete a favorites team:
-
(if necessary) Click the Favorites button at the top of the Process sidebar.
-
Right-click on the team and select Delete Folder from the context menu.
A Delete Folder and Enclosed Favorites confirmation dialog appears.
n The option to delete a team folder is also available when you access the Manage Favorites function.
-
Click the Delete button to confirm the removal of the team.
Alternatively, you can click Cancel to abort the deletion process.
Creating a New Folder
In addition to creating individual favorites, you can create folders within each favorite category to better organize and manage your saved process favorites. Nested folder structures are also supported, allowing you to create multiple folders within folders.
Folders are identified by the icon of the category in which they are created.
n Each user is allowed to create a total maximum of 99 folders in the Personal and Team categories. If you attempt to create additional folders, you are prompted to delete an existing folder first. Administrators can create an additional 99 folders in the Public category.
To create a folder:
-
(if necessary) Click the Favorites button at the top of the Process sidebar.
-
Right-click on a favorite or empty area in the Favorites sidebar and then click on the Manage Favorites option in the context menu.
-
(optional) Click the box to the left of one or more favorites to automatically move the selected favorites into the new folder.
-
 Click on the New Folder button.
Click on the New Folder button.The New Folder window is displayed.
-
Enter a name for the new folder.
-
Click the Save button to save your changes.
The new folder is created at the top of your My Favorites area.
-
(optional, administrators only) To make the folder public, select the folder and drop it to the Public Folders area.
-
Click the green check mark at the top of the Favorites list to exit edit mode.
Reordering and Renaming Favorite Folders
When you create a new favorite folder, the folder is added to the top of your My Favorites area. However, you are not required to keep the folder at that position. You can drag and drop the folder to a different position in the Favorites list or even nest the folder inside another existing custom folder. You can also rename the folder at any point.
To reposition the folder in the Favorites list:
-
Right-click on a favorite or empty area in the Favorites sidebar and then click on the Manage Favorites option in the context menu.
-
Click and begin to drag your folder to a new position in the list of favorites. You can do any of the following:
-
Drag the folder to a new position in your My Favorites area.
If you drag the folder to a position between two other folder, a thin blue position indicator bar appears between the folders.
-
Drag the folder over the My Favorites area to move the folder to the top position in the list.
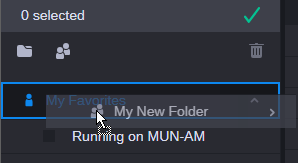
-
Drag the folder to another existing folder to create a nested folder structure.
-
(if applicable) Drag the folder to a Team or to the Public area of the Favorites list.
-
-
When over your desired position, release the mouse button to drop the folder to the new location.
The folder and all of its contents (favorites, other folders) are relocated to the new position.
-
Click the green check mark at the top of the list to exit edit mode.
To rename a folder:
-
Right-click on your custom folder and select Update Folder from the context menu.
-
Enter a new name for the folder.
-
Click the Save button to save your changes.
The renamed folder remains in its position.
Alternatively, you can click Cancel to abort the process.
Deleting a Folder
If you want to delete a folder, you can do so through the Favorites tab in the Process sidebar. When you delete a folder, you also delete all favorites and sub-folders within the folder.
n In this release of MediaCentral Cloud UX, you can delete one folder at a time only.
To delete a folder:
-
Right-click on the folder and select Delete Folder from the context menu.
A Delete Folder and Enclosed Favorites confirmation dialog appears.
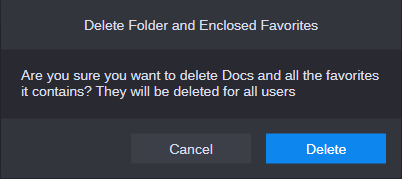
-
Click the Delete button to confirm the removal of the folder.
Alternatively, you can click Cancel to abort the process.