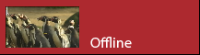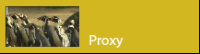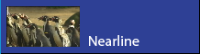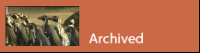Displaying Media Status in the Timeline
Colored segments present a quick way to determine the media status of segments in the Sequence Timeline. If you need to confirm the current media status of clips in a sequence, click the Show Media Status button in the Sequence Timeline toolbar.
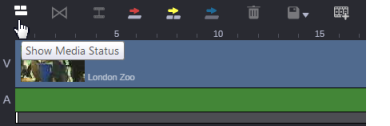
Status values apply to the entire asset and not to individual tracks. If an asset has media available for some tracks, but not all – the sequence shows the Media Status as online. Only fully offline assets appear as red.
This feature changes the colors of the segments from default colors to those listed in the following table.
|
Status |
Color |
Example |
|
Offline |
Red |
|
|
Proxy-only |
Yellow |
|
|
Nearline |
Blue |
|
|
Archived |
Orange |
|
The following sections provide more information.
Proxy-Only, Nearline, and Archived Media
-
Proxy-only, colored yellow:
-
The type of resolutions that are considered “proxy” are determined by configuration settings in Production Management or Asset Management. A segment is considered to have proxy-only media if only the proxy resolution is available, whether or not it was originally recorded with a high-res version.
-
-
Nearline, colored blue:
-
(Asset Management shotlists) Nearline media is not available in all required resolutions but is possibly fully or partially available on a remote workgroup or archive.
-
(Draft Sequences) When mixing assets, the foreign media is displayed in blue. For example if you create an Asset Management sequence and add Production Management media to it, the Production Management media is blue.
-
(Draft Sequences) If you add Asset Management nearline media to a Production Management sequence, the Asset Management media is blue.
For more information on nearline assets, see the Avid Interplay | Access User’s Guide.
-
-
Archived, colored orange:
-
(Draft Sequences) If you add Asset Management archived media to a Production Management sequence, the Asset Management media is orange.
-
n For more information on draft sequences, see Editing Mixed Sequences.
Single Segment, More that One Status
A single segment might display more than one status — for example, a segment for which one part has only the proxy media available. In this case, the part of the segment that has only proxy media is yellow and the remaining part of the segment is blue (full-res media available).