Editing Metadata
In the Metadata tab, if a property is editable, a text box, drop-down menu, or other input control is displayed. Read-only properties do not provide an input control.
Implicit versus Explicit Saving
Starting with version 2022.12, an administrator can configure if changes made in the Metadata tab are automatically saved (default) or require an explicit save operation.
-
By default (auto-save enabled), changes are automatically saved when you position the cursor outside the edited field (by clicking or pressing the Tab key) or you select a value from a legal list or thesaurus.
-
If auto-save is disabled, you have to click the Save button to save your changes. If you do not save your changes and you reload the information, switch between the Asset Editor’s Source and Record monitor, or load another asset in the Metadata tab, you are prompted for saving.
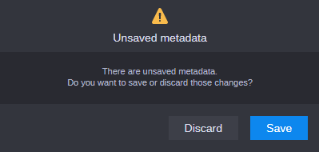
If you have not saved your changes and reload or close the Chrome browser tab, a “Reload site?” prompt opens. Click Cancel and save your changes in the Metadata tab. If you click Reload, all your changes are discarded.
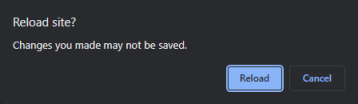
-
As long as there is an empty mandatory field, the tab automatically scrolls to the empty mandatory property when you click outside the field you just edited. Any change made to a metadata field after a mandatory field has been cleared, will not be saved. The unsaved changes warning icon beside the Reload button is shown on the toolbar as long as there are unsaved changes.
-
If there is at least one empty mandatory field, and you reload the information or load another asset in the Metadata tab, you may discard all unsaved changes.
-
If you reload the information in the Metadata tab, you can cancel the reload operation and populate the empty mandatory field(s) to avoid discarding your changes.
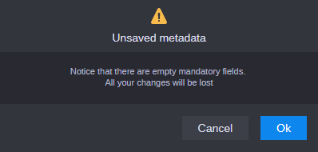
-
If you load another asset in the Metadata tab, all your changes are discarded.
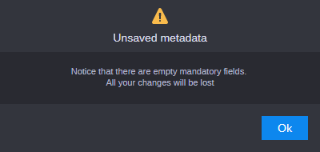
-
If you sign-out from MediaCentral Cloud UX, you can cancel the sign-out operation and populate the empty mandatory field(s) to avoid discarding your changes.
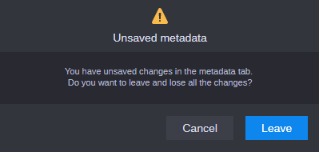
-
If you reload or close the Chrome browser tab, a “Reload site?” prompt opens. Click Cancel and save your changes in the Metadata tab. If you click Reload, all your changes are discarded.
-
-
While changes are being saved or data is being reloaded the Metadata tab is blocked for input.
Navigating using the Tab key
-
You can use the Tab key to navigate to the next editable field whether this field is empty or populated. Navigating using the Tab key sets the field to edit mode without highlighting the whole value. Navigating into a legal list or thesaurus property sets the cursor into the search box.
-
(default, auto-save enabled) Leaving an edited field by pressing the Tab key saves the changed value.
-
Read-only properties are skipped when navigating using the Tab key as well as master data, Boolean and multi-value compound properties.
-
Within multi-value compound edit windows navigating using the Tab key is supported within one row. Pressing the Tab key in the last field does not jump into the next row but into the first editable field of the same row. Read-only properties are skipped when navigating using the Tab key as well as master data and Boolean properties.
To view properties of an asset:
-
Use the Browse app, Search app, or other method to load an asset into the Asset Editor.
-
Click the Asset Editor’s Metadata tab.
-
(optional) To hide the Media Viewer and show only the Metadata tab, click the Media Viewer button in the Asset Editor’s header.
To navigate to a property group:
-
Select the desired section from the Select View menu.
The Metadata tab scrolls down to the selected section.
To navigate to the next editable field:
-
With the cursor positioned in a property, press the Tab key.
The cursor is positioned in the next editable property.
To save changes:
-
(default, auto-save enabled) Position the cursor outside the edited field.
-
(auto-save disabled) Click the Save button.
To update the information displayed:
-
Click the Metadata tab Reload button.
The data is reloaded from the server and the Metadata tab is refreshed. While the data is retrieved, a “Reloading…” message is shown and the tab is blocked for input.
-
Reload the asset by clicking the Reload Asset button in the Asset Editor, double-clicking the asset in the Browse or Search app, or applying the Open in > Asset Editor option.
The asset is reloaded from the server and the Metadata tab is cleared. While the asset is being reloaded, a spinning wheel icon is shown. Afterwards, the updated information is shown in the Metadata tab.