Editing Multi-Value Compound Properties
In the Metadata tab, each multi-value compound property is presented as a table, with the labels of the sub-attributes as column headers. All columns have a fixed width and cannot be resized; you also cannot change the column order. If the sub-attribute value cannot be displayed, the text ends in an ellipsis. Hover the mouse-pointer over the field to show a pop-up with the entire value.
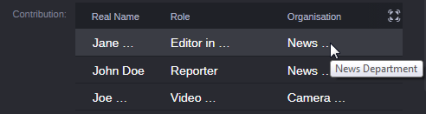
The table shows up to five rows at maximum. The table is read-only. When hovering over the table header a button is shown at the right side of the header that lets you open the multi-value compound edit window. When the multi-value compound property contains more than 5 entries, a button is displayed at the bottom of the table, which shows the number of additional entries of the multi-value compound property, for example “+20”. Clicking this button (tooltip “Show more items”) opens the multi-value compound edit window.
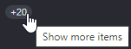
In the multi-value compound edit window, you can show all rows and add, edit, re-arrange and delete rows. You can use Ctrl+click to select multiple non-contiguous rows and Shift+click to select multiple non-contiguous rows. You can also resize and reorder the columns in the multi-value compound edit window. Adjustments of the column size and order are only pertained within the multi-value compound edit window and have no effect on the column size and order of the multi-value compound property table.
Note the following limitations:
-
A multi-value compound attribute can have 10,000 rows at maximum. Depending on limiting factors, such as the number of sub-attributes and contents of the sub-attributes, the concrete number can be lower.
-
For a multi-value compound property, the sub-attributes from all occurrences in all templates (including the detail templates of the multi-value compound property) defined in Datamodel Administrator are combined. If a sub-attribute is visible in the column layout or a detail template for the multi-value compound attribute in at least one template, it will be shown in the Metadata tab.
-
Read-only flags for the multi-value compound property and its sub-attributes defined in Datamodel Administrator are evaluated. If one sub-attribute is read-only, you cannot edit its value and you also cannot move or delete any row of this multi-value compound attribute.
-
Read-only expressions set for the sub-attributes in Datamodel Administrator are evaluated. For more information, see the chapter “Working with Templates” in the MediaCentral Asset Management Datamodel Administrator User’s Guide
-
The column width configuration set in Datamodel Administrator for the sub-attributes of a multi-value compound attribute is ignored in the Metadata tab.
To edit compound properties of an asset:
-
Do one of the following:
-
Hover the mouse pointer over the table header and click the button that is shown on the right side of the header.

-
Click the Show more items button at the bottom of the table. Note that the button is only shown if the multi-value compound property contains more than 5 entries.
The multi-value compound edit window opens.
If the property does not contain a value yet, the following message is shown.
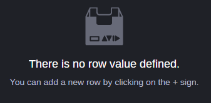
If the property contains a lot of data, a “Loading” message might be shown before the values are displayed. If loading fails, a “Failed to load data” dialog box opens that lets you cancel the loading operation or retry loading one more time.
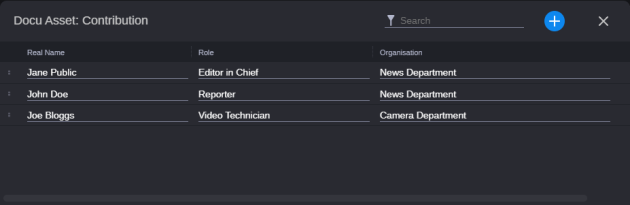
-
-
To add a new row to a compound property:
-
Do one of the following:
-
To add a row at the top of the table, click the plus button.
-
To add a row before another row, select the row and click the plus button. If you have selected multiple rows, the new row is added before the top-most selected row.

The row is added and highlighted for editing. The cursor is positioned in the first non-boolean property.
-
-
Edit every field of the row as you would for a single-value property. For each text sub-attribute, the displayed text length is limited to one row. When set to edit mode, an editing field with a maximum height of 10 lines height pop-ups; if your text exceeds this limit, a scroll bar is show.
-
-
(optional) Start typing in the search box to filter the multi-value compound property to display only rows with sub-attributes that contain your input. While you type, a “contains” search is applied to the values. Depending on the property type, you might also type the corresponding divider (such as a period for a float value).
If no values match your filter criteria, a corresponding message is shown.
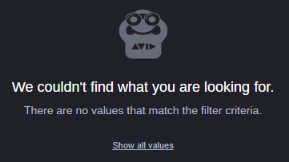
Do one of the following:
-
Click the “Show all values” link to clear the filter and show all values again.
-
Modify your filter.
-
-
To change the value of a sub-attribute within a row, click in the field to set it to edit mode and edit the value or remove its content as you would for a single-value property. Even if you remove all contents from all fields in a row, the row will be kept and not be removed after refreshing the Metadata tab.
-
(optional) Press the Arrow Up or Arrow Down keys to navigate through the rows in the edit window.
-
To change the position of a row, click the drag icon to the left of the row, drag it and drop it between other rows or at the beginning or end of the property’s table.
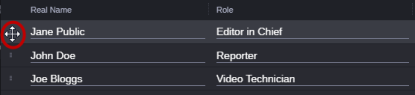
You can only move one row at the same time. If you have selected multiple rows, only the row for which you click the drag icon will be moved.
-
To delete rows:
-
Do one of the following.
-
To delete an individual row, hover the mouse pointer over the row and click the row’s Delete button.
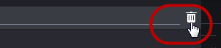
-
Select one or several rows and press the Del or Backspace key.
-
Select one or several rows, right-click the selection and select Delete.
-
Select several rows and click the Delete button that is shown to the left side of the Search box in the window header.

The Delete Rows security prompt opens.
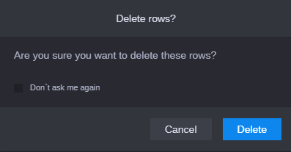
If you select the Don’t ask me again check box, you disable the security prompt for your current session.
-
-
Click Delete to delete the selected rows including all entered values.
If you click Cancel, press the Esc key or click outside the security prompt, the selected rows are not deleted.
-
-
(optional) To adjust columns within the edit window:
-
To rearrange the column order, click and drag a column header to the left or right column.
-
To adjust the column width, click the column divider and drag it to the left or right.
-
-
To close the edit window, click the X button.
Your changes are saved; the first five rows are shown in the multi-value compound table in the Metadata tab. If the multi-value compound property contains more than 5 entries, a button is displayed at the bottom of the table, which shows the number of additional entries of the multi-value compound property.
If auto-save is disabled, click the Save button to save your changes.