Locating Assets in Folders
You can use the “Open in > Browse” command to open a folder that contains a selected asset in a new Browse app instance. For example, you might want to locate a folder that holds a master clip you found in the Search app; or you might want see other locations of the asset already open in a Browse app folder.
-
You can locate Production Management assets and Asset Management asset references in a Browse app folder.
-
For a Newsroom Management story selected in the Search app, you can locate the folder of the corresponding queue in the Browse app. For a Newsroom Management queue shown in the Browse app, the Open in > Browse option is not available.
-
You can use the Open in > Browse feature for an asset you select in a Browse app folder or in the Search app’s result list, and for a related asset selected in the Associations app’s relations area.
-
You can apply the Open in > Browse feature to one asset at the same time. Multi-selection is not supported.
To locate an asset in a folder:
-
Do one of the following:
-
In the Search app conduct a search.
-
In the Browse app, open the contents of a folder in the Results area.
-
In the Associations app, open an asset and expand all relation types so that the related assets are displayed.
-
-
Right-click an asset and in the context menu that opens select Open in > Browse.
The source app is docked.
If the asset is not saved in a folder, an “Error while opening asset in folder” message opens. A new Browse app instance opens in the main area and shows the top-level entries (modules) both in its Directory sidebar and Results area.
If the asset is stored only in one folder, the folder opens in a new Browse app instance in the main area, with the selected asset highlighted. If the folder contains more assets than can be displayed in the visible range of the Results area, the Results area scrolls up or down to bring the highlighted asset into the visible range. For a Newsroom Management story, the folder containing the queue to which the story belongs, is opened in the Browse app; the queue is not highlighted.
If the asset is stored in more than one folder, the Select the folder to open window opens and displays a list of folders that contain the asset.
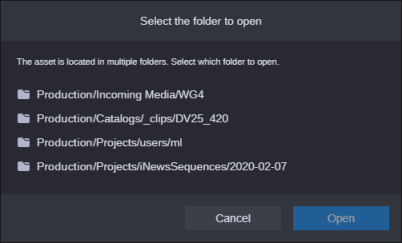
Double-click one of the listed folders or select a folder and click Open. The folder opens in a new Browse app instance in the main area, with the selected asset highlighted.