Marking In and Out Points
If you want to use only a portion of a clip, you can add In and Out points to the clip, and then add the selected portion of the clip to the sequence. When you load a new (complete) master clip into the Asset Editor, the Viewer timeline does not display any default Mark In or Out points. If you drag this master clip to a sequence, the Asset Editor assumes that you want to add the entire clip to the sequence. If you load and drag an edit while capture (EWC) asset into a sequence, the Asset Editor assumes Mark In / Out points around the captured area of the asset only.
If you create custom In and/or Out points on an asset loaded in the Source monitor, the points are displayed on the Viewer timeline and the marks are saved with the asset. This functionality extends to sequences that are loaded in the Source Monitor.
If you add mark points to a sequence loaded in the Record monitor, the Sequence Timeline shades unmarked area of the sequence so that the marked area is more obvious (brighter). In this case, the marks are not saved with the sequence.
The following illustration shows the buttons in the Media Viewer that you use with In and Out points.
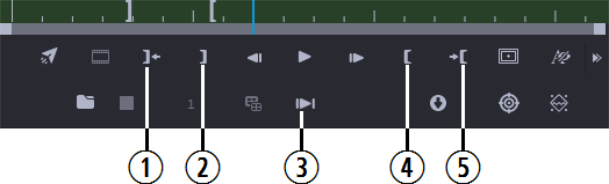
|
1 |
Go to In |
4 |
Mark Out |
|
2 |
Mark In |
5 |
Go to Out |
|
3 |
Play In to Out |
|
|
To mark an In point:
-
Load an asset to the Media Viewer and navigate to the frame where you want to set the In point.
-
Do one of the following:
-
Click the Mark In button.
-
Press I or E on the keyboard.
The In point is added to your selected frame. If the clip is playing, marking an In point does not stop playback.
You can change an In point’s location by dragging it along the Media Viewer timeline.
-
To mark an Out point:
-
Load an asset to the Media Viewer and navigate to the location where you want to set the Out point.
-
Do one of the following:
-
Click the Mark Out button.
-
Press O or R on the keyboard.
The Out point is added to your selected frame. If the clip is playing, marking an Out point does not stop playback.
You can change the Out point’s location by dragging it along the Media Viewer timeline.
-
To navigate to an In point, do one of the following:
-
Click the Go to In button.
-
With focus in the Media Viewer, press Alt+I, Alt+E, or Q.
-
With focus outside of the Media Viewer, press Ctrl+Alt+I or Ctrl+Alt+E.
To navigate to an Out point, do one of the following:
-
Click the Go to Out button.
-
With focus in the Media Viewer, press Alt+O, Alt+R or W.
-
With focus outside of the Media Viewer, press Ctrl+Alt+O or Ctrl+Alt+R.
To play from an In point to an Out point:
-
Click the Play In to Out button.
When you click the Play In to Out button, the position indicator moves to the In point and begins to play the asset. Playback stops when the position indicator arrives at the Out point.
To remove a Mark In point:
-
With focus in the Media Viewer, press Shift+I or Shift+E
-
Shift+Click the Mark In button
To remove a Mark Out point:
-
With focus in the Media Viewer, press Shift+O or Shift+R
-
Shift+Click the Mark Out button