Navigating the Browse App
The Browse app’s Directory in the sidebar gives you access to the modules configured for your system. Each module is shown as a top-level entry in the directory and identified by a icon. Modules are identified by the following icons.
|
Icon |
Module |
|
|
MediaCentral Production Management |
|
|
MediaCentral Archive Production |
|
|
MediaCentral Asset Management |
|
|
MediaCentral Newsroom Management |
|
|
Maestro News |
|
|
Avid NEXIS The Avid NEXIS system might appear in the Browse and Search apps if your system administrator configures the Avid NEXIS API Services for use with the following products:
Avid recommends that you browse (or search) the Avid NEXIS system only if you plan create and manage Adobe Premiere Pro projects and assets through Adobe Premiere Pro workflow. For more information, see the Avid MediaCentral | Panel 3rd Party Creative Tools ReadMe. |
If included in a multi-site environment, MediaCentral Cloud UX uses different icons for remote modules than for local modules. Icons for remote modules and media include a downward-pointing arrow. For more information, see Working with Remote Assets.
The Directory in the sidebar uses a familiar tree structure. Each folder that contains at least one sub-folder shows a turn-down arrow to the left side; folders without sub-folders do not show the turn-down arrow. You have several options for navigating the Directory and showing folder contents in the Results area.
To open the Browse app:
-
Click the Browse app icon in the Fast Bar.
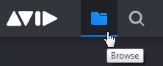
-
Place your cursor over the Browse app icon in the Fast Bar and drag and drop it to the main area of the user interface.
-
Place your cursor over the Browse app icon in the Fast Bar and drag and drop it to the left side of the user interface.
The Browse app opens. If it was dropped to the left side of the user interface, the Browse app is docked and the sidebar is hidden. If it opens in the main area, the Browse sidebar is shown with the Directory being active by default.
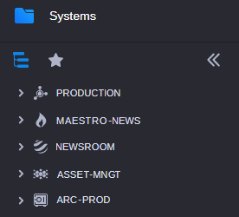
To show the directory in the Browse sidebar:
-
Click the gray Directory button on the Browse sidebar header so it turns blue.
To open a folder:
-
Click the turn-down arrow to the left of the folder in the Browse app’s directory.
This action expands the directory to show its sub-folders while still retaining a view of the rest of the directory file structure. To close the folder, click the turn-down arrow again.
-
Select the folder in the Browse app’s directory.
This action opens the folder's contents in the Browse app’s Results area.
-
Double-click the folder in the Browse app’s directory.
This action expands the directory to show its sub-folders in the directory and opens the folder's contents in the Results area.
-
Double-click the folder in the Browse app’s Results area.
Alternatively, select the folder and press Enter.
This action opens the folder's contents in the Results area.
-
Right-click the folder in the Browse app’s directory or Results area and in the context menu that open select Open in > Browse.
This action docks the current Browse app and opens a new instance of the Browse app in the main area of the user interface. The folder’s contents is opened in the Results area of the new Browse app instance; the Directory sidebar of the new instance shows the top-level entries (modules).
To navigate using the breadcrumbs:
-
Click the folder name in the Browse header.

You navigate to the next folder up in the hierarchy and show the folder's contents in the Browse app’s Results area.When the Browse app is docked, the breadcrumbs might show shortened folder names. When you hover the mouse over a shortened folder name, the full name is shown.

-
To navigate to the top-level folders in the directory, click the “Systems” folder in the Browse header as illustrated below.

To open an asset:
-
Double-click the asset in the Browse app’s Results area.
Alternatively, select the asset and press Enter.
The asset opens in the Asset Editor. If another app is defined as the default app, the asset also opens in the default app.
-
Right-click the asset in the Browse app’s Results area and in the Open in menu select the app in which you want to open the asset.
The asset opens in the selected app and in the Asset Editor.
-
With an asset already loaded into the Asset Editor, click the Open in Browse button in the Asset Editor’s Media and Playback Controls bar.
If the asset exists in more than one location in your connected MediaCentral module, you are presented with a window that allows you to select a specific directory path.
To close the Browse app:
-
Click the Close button in the Browse header.
-
Open another core app.