Recording a Voice-Over
You can use special audio controls in the Audio tab to record a voice-over for your story.
-
In Source mode you record a separate audio clip. See Recording a Voice-Over in Source Mode
-
In Record mode you record a VO track that is saved with a Sequence or news sequence. You cannot record a voice-over for shotlists in Record mode. Recording a Voice-Over in Record Mode.
MediaCentral Cloud UX uses the recording function of your browser to determine the input device used for the voice-over. Use your browser settings to change the input device.
n Voice-over recording is only available for MediaCentral Cloud UX systems that are integrated with a MediaCentral Production Management module.
Configuring Voice-Over Settings in the Interplay Administrator
When you create a recording, the format is determined by two settings in the Interplay Administrator.
-
Video Format setting on the Editing Settings tab of the Application Database Settings view.
This setting determines the frame rate. If the setting is Any, MCC UX uses NTSC 29.97 as the default format. The following illustration shows the Video Format is set to PAL 25i.
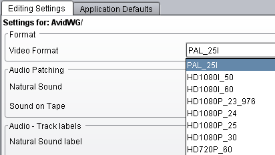
-
Audio - general settings on the Editing Settings tab of the Application Database Settings view.
-
Media Creation Workspace: This is the location on Avid Shared Storage where the VO media is saved.
-
Audio sample rate: Fixed at 48kHz
-
Sample bit depth: Choice of 16 or 24-bit (16-bit is the default)
-
Audio file format: Fixed as PCM.
The following illustration shows the bit depth set for 16.
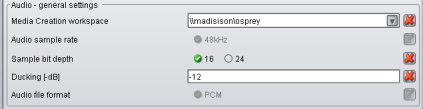
-
Selecting a Default Folder
The default folder for voice-overs created in Source mode is determined in the User Settings. You can view or change the folder path as described in the following procedure. When creating a voice-over in Record mode, the asset is created in the same path as the original sequence.
n When selecting a location to save the asset, you must verify that your matching user account in the Production Management database has write access to this area of the Production database.
-
Click the User button on the right side of the Fast Bar and select the User Settings.
-
In the navigation panel, select Save.
-
In the VO section, use the turn-down arrow to navigate to the folder you want to use to save the clips.
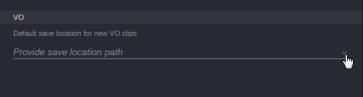
-
Click Save.