Restoring an Asset from MediaCentral | Archive Production
You can browse a MediaCentral Archive Production database in the Browse app. Starting with MediaCentral Cloud UX v2018.11, you can perform a search that includes a MediaCentral Archive Production database. If you find that an asset and its media is archived, you can restore the asset and its media to your local Production Management database. You can then play the asset.
There are several scenarios in which an asset needs to be restored, for example:
-
The asset and its media does not exist on the local Production Management system.
-
The asset exists on the local Production Management system, but the media is archived.
-
The asset and low-res media exist on the local Production Management system, but the high-res media is archived.
To restore an asset in MediaCentral Cloud UX, the following are required:
-
Your Production Management workgroup must be properly configured with the Interplay Restore service. The workgroup must also have the appropriate Interplay Restore templates available. For more information, see the Interplay Production Services Setup and User’s Guide.
-
Restoring from Archive Production uses the Shared Library “Restore Media from Archive” process. Therefore you must have privileges to use Shared Library. The Shared Library profiles configuration in the Workflow Settings app needs to contain at least one Restore profile for Archive Production that references the same named Interplay Restore Service profile. For more information, see the MediaCentral | Shared Library Installation and Configuration Guide.
Note the following:
-
You can search for archived assets in the Search app. If you know that an asset is archived, you can improve search time by selecting “interplay-archive” as the System Type filter criterion.
-
You can display and edit the properties of archived assets in the Metadata tab.
-
You can display the markers and restrictions of archived assets in the Storyboard tab.
-
You cannot play an archived asset. If you try to play an archived asset, the Media Viewer displays a black screen.
-
You can restore only one asset at a time. Multiple selection is not supported.
To restore an asset from Archive Production:
-
Do one of the following:
-
In the Browse app, navigate to the desired folder that contains the archived asset you want to restore.
-
In the Search app, select “interplay-archive” as the Type filter criterion and search for archived assets you want to restore.
-
-
Select an asset and do one of the following:
-
Click the App Menu button and select Actions > Restore Media from Archive.
-
Right-click and select Actions > Restore Media from Archive.
The Restore Media from Archive dialog box is displayed.
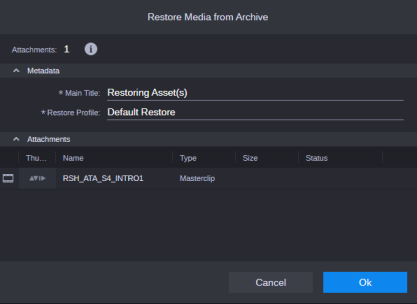
-
-
Provide a name for the process in the Main Title field. This title helps you to identify the process in the Process app. If you do not provide a title, the default title “Restoring Asset(s)” is shown as the process title in the Process app.
-
Select a profile from the Restore Profile menu.
-
Click OK.
The Restore Media from Archive process is created. You can view the progress of the process in the Process app.
-
When the restore process is complete, you can play the asset in the Asset Editor’s Media viewer.