Using the My Collection Tool
![]() Appearing to the left of the User Profile button, the My Collection tool allows you to gather assets from multiple different apps and save them in a temporary bin for later use. You can think of the Collection tool as an assets "scratch pad". As you work within MediaCentral Cloud UX, you might find an asset that sparks an idea. You can drag that asset to your Collection and either return to your original task, or continue to gather assets to build on your new creative goal.
Appearing to the left of the User Profile button, the My Collection tool allows you to gather assets from multiple different apps and save them in a temporary bin for later use. You can think of the Collection tool as an assets "scratch pad". As you work within MediaCentral Cloud UX, you might find an asset that sparks an idea. You can drag that asset to your Collection and either return to your original task, or continue to gather assets to build on your new creative goal.
The following illustration shows the My Collection window open and empty (left), and then again with assets added to it (right).
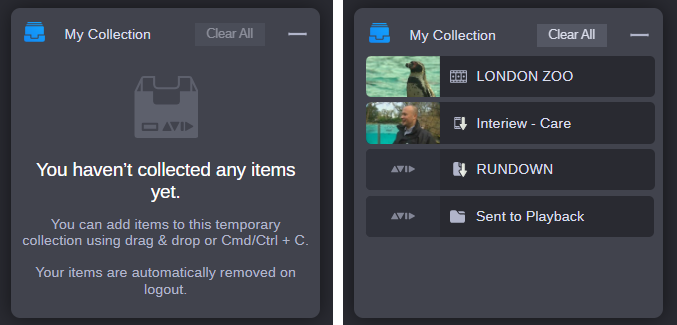
Unlike most other areas of the MediaCentral Cloud UX user interface, the My Collection tool is a floating window that appears initially at the bottom-right corner of the user interface. You can move the window around your screen, or close and reopen it at your leisure to add or remove content. When you reopen the tool, the system displays the window in its last known position. You can also vertically resize the window to increase the visible area.
You can add the following asset types to the My Collection window:
-
Production Management and Asset Management assets (all types)
-
Maestro News assets
-
Assets created through panels, such as the Avid MediaCentral Panel for 3rd Party Creative Tools
n Although you can access MediaCentral Cloud UX through a web browser and add assets that are created through these panels to the My Collection tool, the tool might not be available directly through the panel itself.
-
Local and Remote assets (multi-site configurations only)
-
Folders of content from the Browse app
![]() The My Collection button in the Fast Bar turns blue when the tool is open. When you add one or more items to the window, a number appears over the button to indicate the number of assets that are included in your collection. If you add a folder that includes multiple assets, the folder counts as a single asset in the My Collection tool. You can add only one copy of the same asset into the My Collection widow at any one time.
The My Collection button in the Fast Bar turns blue when the tool is open. When you add one or more items to the window, a number appears over the button to indicate the number of assets that are included in your collection. If you add a folder that includes multiple assets, the folder counts as a single asset in the My Collection tool. You can add only one copy of the same asset into the My Collection widow at any one time.
The items that you add to the Collections window are saved for the length of your user session. When you sign out, the system removes all content from the collection window. This of course has no impact on the original assets themselves.
You can double-click on playable assets, such as Production Management, or Asset Management media to load them into the Asset Editor.
Review the following processes to learn how to use the My Collection window.
To add content to the My Collection window using drag and drop:
-
Click the My Collection button in the Fast Bar.
The My Collection window appears on screen.
-
Do one of the following to select an asset:
-
Highlight an asset in the Browse app, Search app, or other.
-
Shift+click or Ctrl+click multiple assets.
-
-
Drag and drop your selection to the My Collection window.
You can also drag and drop an asset from the Asset Editor to the My Collection window.
-
Do one of the following:
-
Continue to add content to the collection.
-
Click the minimize button in the upper-right corner of the window to hide the tool.
Alternatively if the My Collection window is in focus, you can press the Esc key to close it.
-
To add content to the My Collection window using a context menu:
-
Do one of the following to select an asset:
-
Highlight an asset in the Browse app, Search app, or other.
-
Shift+click or Ctrl+click multiple assets.
-
-
Right-click the section and select Copy to My Collection.
The assets are added to your collection. You are not required to open the My Collection window prior to performing this action.
n You cannot access the right-click context menu from the Asset Editor.
To add content to the My Collection window using keyboard commands:
-
Click the My Collection button in the Fast Bar.
The My Collection window appears on screen.
-
Do one of the following to select an asset:
-
Highlight an asset in the Browse app, Search app, or other.
-
Shift+click or Ctrl+click multiple assets.
-
-
Press Ctrl+C to copy the asset(s).
With the My Collection window already open, the selected assets are added to the collection.
To copy content from the My Collection window to another app:
-
Drag and drop the asset to the desired app or the Asset Editor. When doing so, note the following:
-
Asset links are duplicated, not moved. For example if you drag an asset from Production Management > NEWS to the My Collection tool, and then drag the same asset back to Production Management > SPORTS, a copy of the asset is added to the new folder.
-
You cannot drag an asset from one module (such as Production Management) to a different module (such as Asset Management).
-
You cannot drag local assets to a remote module, nor can you drag remote to local.
-
-
Alternatively, you can Shift+click or Ctrl+click multiple assets to select them and drag them as a group.
When you drag an asset from My Collection to another area of the user interface, the item is not removed from the collection. If an asset already exists in the drop location, the system might reply with an error message to notify you that the action failed. As different MediaCentral modules allow for different behavior, the response is module dependent.
To remove content from the My Collection window:
-
Click the My Collection button in the Fast Bar.
The My Collection window appears on screen.
-
Do one of the following:
-
 Hover your mouse over an asset and click the trash icon that appears to the right of the asset.
Hover your mouse over an asset and click the trash icon that appears to the right of the asset. -
Hover your mouse over an asset and press the Delete key on the keyboard.
-
Press the Clear All button to remove all content from the collection.
In this case the app displays a confirmation dialog box. Click Remove to clear the collection.
-
For additional keyboard commands, see Keyboard Shortcuts.
To resize the My Collection window:
-
Click and drag the top or the bottom of the window to expand its size.
The window retains this size for the length of your current user session.
You cannot expand the size of the window on a horizontal scale.