Using a Sequence as a Source
For more information see the following topics:
n News sequences are not currently supported as a source. You can use Match Frame to load a master clip from a news sequence. See Using a News Sequence as a Source.
Using a Shotlist as a Source
You can open a shotlist in Source mode and use it as source footage for a sequence that is loaded in Record mode. You can use a shotlist as a source for all sequence types.
When you load the sequence in Source mode, editing controls such as Mark In and Mark Out are available through buttons and keyboard shortcuts.
You can perform an insert edit or an overwrite edit. Replace editing is supported only when using a shotlist as a source for a shotlist.
Note the following:
-
If your source edit includes more than one segment, all segments are added individually to the timeline.
-
A sequence cannot be added to itself. If you load a shotlist in Record mode, and you open the same sequence in Source mode, the sequence will be loaded in Source mode, but there will be no timeline in the Sequence Timeline area.
-
You can use an Asset Management shotlist as a source, but if you want to edit material into another sequence — the two sequence must be of the same type. For example if you load an audio-only sequence in the Record Monitor, you can use only another audio-only sequence as a source.
The following apply to MediaCentral Production Management material only:
-
Restrictions in the source sequence are copied to the output sequence.
-
Markers that exist on the source sequence are copied to the output sequence only if they apply to the sequence itself (not to the clips that make up the sequence).
-
A group clip in the source sequence is copied as a group clip to the output sequence (shotlist only). The active angle and the audio mapping are preserved.
-
News sequences do not support group clips. The active angle of a group clip in the source sequence is copied to the news sequence as a master clip.
To edit material from a shotlist:
-
Locate the shotlist through the Browse app or the Search app, then do one of the following:
-
Drag the shotlist to the Media Viewer (Source mode).
-
Hold down the Control key (Windows) or the Command key (macOS) and double-click the shotlist.
The shotlist opens in Source mode in the Asset Editor.
-
-
Use the editing tools (Mark In, Mark Out, and so on) to edit the material you want into a loaded sequence.
n You can load a news sequence in Source mode, but you cannot edit it into a sequence. If you try to drag it to the Sequence Timeline, the following message is displayed: “Incompatible source for this edit.”
Using a Sequence as a Source
You can open a Sequence in Source mode and use it as source media for another Sequence that is loaded in Record mode. You cannot edit a Sequence into a shotlist or a news sequence.
To edit material from a Sequence:
-
Locate the Sequence through the Browse app or the Search app, then do one of the following:
-
Drag the Sequence to the Media Viewer (Source mode).
-
Hold down the Control key (Windows) or the Command key (macOS) and double-click the Sequence.
The Sequence opens in Source mode in the Asset Editor.
-
-
Use the editing tools (Mark In, Mark Out, and so on) to edit the material you want into a loaded Sequence.
Using a News Sequence as a Source
News sequences are not currently supported as a source. However, you can load a news sequence in Source mode, and then use the Match Frame feature to open the source clip for a particular frame. Then select media from the source clip to edit into the currently loaded sequence.
n You can also use Match Frame from Record mode.
To use Match Frame to add media from a news sequence to a sequence:
-
Locate the news sequence you want to use as a source in the Browse app or the Search app, hold down the Control key (Windows) or the Command key (macOS) and double-click the sequence.
The sequence opens in Source mode in the Asset Editor.
-
Navigate to a frame in the material that you want to add to a sequence.
-
Click the Match Frame button.
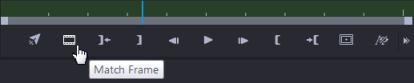
The master clip that contains the frame is loaded in the Asset Editor, with the matching frame displayed. In and Out marks are set to match the segment used in the sequence.
-
Use the editing tools (Mark In, Mark Out, and so on) to edit the material you want into a loaded sequence.