Using the Asset Editor Hits Tab
The Hits tab provides information about the exact location of transcript, phonetic, and other marker & segment matches that are returned through a search. It also displays information about the location of spans created through the Log app. Results are displayed in alphabetical ordered rows of data, showing all phonetic hits first, followed by marker & segment hits.
In the following example illustration, the user initiated a search for Marker & Segment: meerkat, Any: restriction, Phonetic: breeding, and Phonetic: London. In this example, the Hits tab created five rows of data — one for each of the different hits found in the asset. The icon at the beginning of the row identifies the type of hit. Notice that the match for restriction is displayed as a span. The Search app identifies this as a marker & segment hit because the user added the word “restriction” to the to comment text.
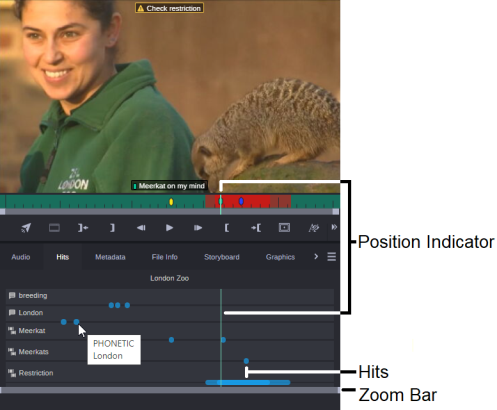
The Hits tab displays a representative timeline that mirrors the Viewer timeline. If you move the position indicator in the Viewer timeline, the position indicator in the Hits tab moves with it. If you click on a hit in the Hits tab, both position indicators move to that position. The zoom functionality of both the Viewer timeline and the Hits tab is also mirrored — zooming in or out of one, automatically changes the zoom on the other.
You can hover your cursor over any hit to display a tool-tip that provides more information.
If you access the Hits tab without conducting a search, or if the asset loaded into the Asset Editor does not contain any hits, the tab displays a message to alert you of the current status: “Not a search result”, “No Hits”, or other.