Viewing Asset Management Image Files
After you load an Asset Management image file (.jpg, .png, or other) into the Asset Editor, you can click on the image to view the asset in full screen mode. This mode fills your browser window with the selected image file.
If you double-click on the image while in full screen, the viewer zooms into the image and provides zoom and pan controls that allow you to explore the image further. The following illustration provides an example of this mode.
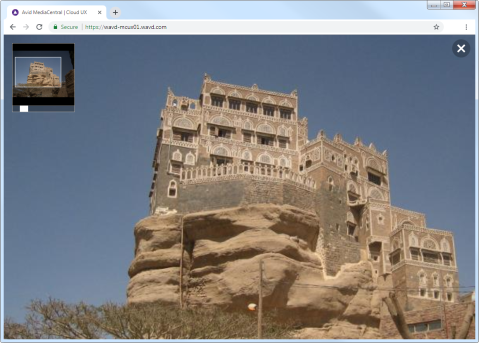
Notice the Zoom and Pan controls window in the upper-left corner of the image viewer.
To view an image file in full-screen mode:
-
Load an image asset into the Asset Editor.
-
Click on the image in the Media Viewer to enter full-screen mode.
To zoom or out of the image:
-
While in full-screen mode, do one of the following:
-
With the image at 100%, double-click in the viewer to perform a 20% zoom
-
Use the scroll button on your mouse to zoom in or out
-
Use the horizontal slide bar in the Zoom and Pan controls window to zoom in or out
-
While zoomed-in, double-click the image to zoom back out to 100%
-
To explore the image using pan controls:
-
After you enter full-screen mode and zoom into the image, do one of the following:
-
Click on the image in the browser and drag the image in any direction to pan to a new area.
-
When you click on the image, your standard arrow cursor changes to a cross-hair.
-
Click on the white box in the Zoom and Pan controls window and drag the box to a new position in the window.
-
To exit full screen mode:
-
Click the X in the upper-right corner of the viewer.
-
Press the ESC key on your keyboard.