Working in the Tasks App
The Tasks app is divided into the Task List and Task Details areas, which can be shown separately or both at the same time.
To open the Tasks app:
-
Click the Tasks button on the right side of the Fast Bar.
To hide the Tasks app:
-
Click the highlighted Tasks button on the right side of the Fast Bar.
To close the Tasks app:
-
Click the X in the app’s upper right corner.
To show and hide the Task List and Task Details areas:
-
Click the List button.
The Task List area is shown.
-
Click the Task button.
The Task Details area is shown displaying the details of the task selected in the Task List area.
-
To hide an area, click the button again.
You cannot hide both areas at the same time.
To add or remove property columns in the Task List:
-
Click the App Menu button in the top right corner of the Tasks app and select Add Or Remove Columns.
The Add Or Remove Columns window opens. The list is divided in Common Attributes and MAM Tasks.
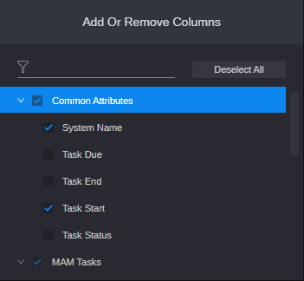
-
Select the columns you want to add or deselect the columns you want to remove.
You can use the search box to find a particular column.
-
Click anywhere outside the window to save your settings.
To sort the Task List:
-
Click the heading of the column you want to sort by.
An arrow appears in the column. How the column sorts the results depends on the content of the column. For example, the Name column sorts results alphabetically, starting from the lowest number and the first letter or the reverse.
-
To reverse the sorting order, click the heading of the column again.
To navigate the Task List:
-
With a task selected, press the Home key to navigate to the first task or the End key to navigate to the last task in the Task List.
-
With a task selected, press the Up Arrow key to go to the previous task or the Down Arrow key to go to the next task.