Working with Audio Tracks in a News Sequence
For a news sequence, the Sequence Timeline includes three different types of audio tracks:
-
NAT (natural sound): Audio recorded at the same time as the video clip by the microphone built-in to the video camera. MediaCentral Cloud UX supports single-channel or dual-channel NAT tracks.
-
SOT (sound-on-tape): Audio recorded at the same time as the video clip, usually with a microphone separate from the one built in to the video camera, which records the natural sound. MediaCentral Cloud UX supports single-channel or dual-channel SOT tracks.
-
VO (Voice): Audio recorded through an audio device connected to your system or an audio-only media file opened from the Production Management database. MediaCentral Cloud UX supports single-channel Voice tracks.
n News sequences are created and edited only in a Production Management database.
The following illustration shows a sequence with three audio tracks: SOT, NAT, and VO. The video track is blue and all audio tracks are green. The first segment is associated with NAT, which you can identify if you click the video or NAT segment, as shown in the illustration. The clip label in the NAT track is a dimmer white than that in the video track, which also indicates that the segments are associated. The second segment is associated with SOT. The VO segment is associated with the sequence.
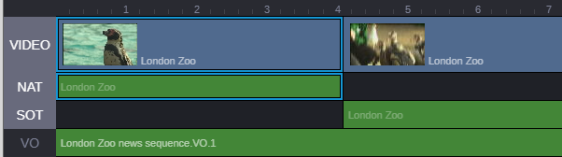
A MediaCentral Production Management administrator can change the labels that identify each track by changing the settings in the Interplay Administrator’s Application Database Settings.
The Interplay Administrator Application Database view also includes settings for specifying the number of channels to use for NAT and SOT and how to patch source and output tracks. You can select a maximum of five audio tracks for source and output:
-
One or two NAT tracks
-
One or two SOT tracks
-
One Voice track
You can override the default output patching. See Overriding the Default Audio Track Patching.
Automatic Adjustment of Audio Gain Levels
The application automatically sets audio gain levels to ensure the clearest sound for the master audio track of your story. This provides default volume levels for separate tracks so that you do not need to manually adjust audio gain levels. Audio gain levels are set according to the following parameters:
-
If a Voice track is present, the application lowers (or “ducks”) the audio level on any other tracks (NAT track, SOT track, or both) running at the same point in the Sequence Timeline.
-
If no Voice track is present, and a SOT track is present, the application ducks the audio level on the NAT track running at the same point in the Sequence Timeline.
-
If no Voice or SOT tracks are present, NAT sound remains at full volume.
A MediaCentral Production Management administrator can change the amount of ducking by changing the setting in the Interplay Administrator Application Database Settings. The default level is 12 dB.
Automatic Creation of Audio Dissolves
By default, MediaCentral Cloud UX creates an audio dissolve between each clip in your news sequence. Because the dissolve requires at least one frame to fade out or fade in, you should not mark your In point at the first frame of your clip or your Out point at the last frame of your clip. Instead, use the Video monitor controls to step in a few frames from the beginning or end of your clip before marking your In and Out points.
A MediaCentral Production Management administrator can change the number of frames used for the dissolve by changing the setting in the Interplay Administrator’s Application Database Settings. The default number of frames is 2.