Working with Layouts
 Located at the far right of the Core apps section of the Fast Bar, the Layouts button allows you to customize the MediaCentral Cloud UX user interface, and then save those customizations for future sessions. For example you might create a layout that opens your favorite apps and tools used in a Logging workflow, or you might create one that is more applicable to creating stories in the Rundown app.
Located at the far right of the Core apps section of the Fast Bar, the Layouts button allows you to customize the MediaCentral Cloud UX user interface, and then save those customizations for future sessions. For example you might create a layout that opens your favorite apps and tools used in a Logging workflow, or you might create one that is more applicable to creating stories in the Rundown app.
You can create layouts that are exclusive to your user account, or you can save a layout as a public resource so that other members of your organization can benefit from it. Layouts are saved on the MediaCentral Cloud UX server on a per-user basis. This ensures that you have access to your layouts whenever and from wherever you sign into the system.
The Layouts menu is divided into to sections:
-
My Layouts
-
Public Layouts
The following illustration and table provide more information about the Layouts menu.
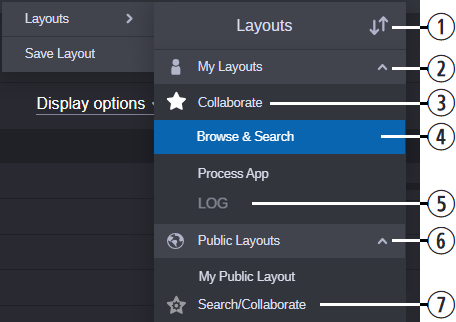
|
# |
Description |
|---|---|
|
1 |
Sort button. For more information, see Reordering and Sorting the Layout List. |
|
2 |
My Layouts area lists all layouts that are created by you and are available to you only. You can click the chevron on the right of My Layouts and Public Layouts to collapse or expand that section of the menu. |
|
3 |
The white star identifies your personal default. For more information, see Working with Default Layouts. |
|
4 |
Blue highlighting identifies the active layout. |
|
5 |
The Layouts menu might display one or more layouts that are greyed-out. This might occur if your user account does not have permissions to access a certain app or if you are accessing MediaCentral Cloud UX through a panel, such as the MediaCentral Panel for Media Composer. In this illustration, the LOG layout is unavailable to the user. You cannot edit an unavailable layout or set it as your default, but you can delete an unavailable layout if you have the correct user permissions. |
|
6 |
Public layouts are visible to all MediaCentral Cloud UX users. Any administrator-created, all users layout also appears in this area. Public layouts created by other users appear below any layouts that you might have created. |
|
7 |
The star with gear icon identifies an Administrator-created "all users" default. For more information, see Working with Default Layouts. |
For more information on keyboard shortcuts, see Layout Menu Shortcuts.
Creating a New Layout
Avid does not currently impose a limit on the number of potential layouts that you can create. When you create a new layout, the following values are saved:
-
App position (docked or main) and the width of the panel that contains the app.
-
The individual state of a multi-instance app.
Layouts save the state of the app in the docked and main area if the UI only. If for example you dock the Browse app, create another Browse instance in the main area, and then create a third instance (accessible in the Fast Bar), the layout saves only the docked and main instances of the app.
-
The Asset Editor status (open or closed only).
The layout displays the Asset Editor in its default view (Media Viewer open, Tabs open with Audio tab selected).
-
The Tasks app status (open or closed).
-
(Browse app) The selected tab in the Browse app sidebar.
The layout also saves the current position in the folder structure.
Favorites: The layout saves the state of each favorite folder (expanded or collapsed).
-
(Browse app, Search app) The selected view of the Results area (Card or List view). This includes information on the order and size of the columns, Display Options, Sort By and sort order.
-
(Search app) The selected tab in the Search app sidebar.
-
Filters: The layout saves any filters that have been applied in the sidebar.
-
Favorites: The layout saves the state of each favorite section (expanded or collapsed). If new folders are created after you create the layout, they appear collapsed by default.
If you have a favorite search selected, it is reapplied to the Search Header when activated.
-
-
(Search app) If you configure the Search app's Location pill, the layout saves your current selection / folder path.
If you save a location as part of your layout and that location is later renamed, deleted, or is otherwise unavailable to you, the system notifies you about the change when selecting the layout. In this case the Location pill is reset to display All Systems.
-
(Wolftech app) If open, the layout saves the current active tab within the app.
To create a new layout:
-
Configure the MediaCentral Cloud UX user interface to your desired configuration.
-
Click the Layouts button in the Fast Bar.
-
Click the Save Layout option in the menu.
-
Configure the required fields and options in the Save Layout window.
-
Enter a name for the layout.
While there is no character limit, the Layouts menu displays a maximum of eleven characters. If you exceed that limit, the menu displays a set of ellipses to indicate that some characters are hidden.
The Layout menu allows you to create more than one layout with the same name. This behavior is intentional to enable new functionality in future releases. After you save the layout, you can hover your cursor over the Layout menu item to display the full name as a tool-tip.
-
Configure the default layout check box.
For more information on this setting, see Working with Default Layouts.
-
If you want to save this layout so that is available to other members of your team, select the Public check box.
-
(Administrators only) Configure the "Set this layout as default for all users" check box.
If you select this option, the "Make this view public" option is enabled automatically and cannot be deselected. For more information about default layouts, see Working with Default Layouts.
After you create and save a layout with this setting enabled, the layout appears under the Public section of the menu.
-
-
Click the Save button.
Your new layout is saved. If you have more than one layout, the most recent layout is displayed at the bottom of the list by default.
Activating a Layout
Complete the following steps to select a layout.
To select a previously created layout:
-
Click the Layout button in the Fast Bar.
-
Click the Layouts sub-menu and select your desired layout.
The user interface reconfigures itself to match the layout.
If your layout includes the Search app, the layout automatically executes any search or filters that might have been saved with that layout.
Reordering and Sorting the Layout List
Layouts are displayed with the most recent layout at the bottom of the list by default. However, you can reorder the layouts that are included in the My Layouts area. You cannot drag a layout from My Layouts to the Public Layouts list.
To reorder the list:
-
When in the Custom sort view, click, drag, and drop a layout from the My Layouts section to a different position in the list.
-
Shift+click or Ctrl+click multiple layouts and then drag them as a group to the new position.
As you drag the selection, the system displays a counter in the upper-left corner to note the number of layouts to be moved.
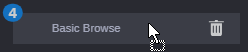
The list is reordered.
To sort the list:
-
Click the Sort button at the top of the Layouts menu and selecting a sorting option: Ascending, Descending, or Custom (the default).
Working with Default Layouts
When you create a layout, you have the option of enabling the "Make this layout default" feature. Default layouts load automatically when you sign into MediaCentral Cloud UX. You can alter the look of the default layout or define a new default at any time. If you are a system administrator, the Save Layout menu includes a "Set this layout as default for all users" option that allows you to configure a default layout for the entire system.
Note the following when creating or working with defaults:
-
You are not required to define a default layout.
-
If you or your administrator do not define a default layout, the system displays the Browse app on login by default.
-
If your administrator creates a default layout for all users, the following applies:
-
New users see this layout automatically when signing into MediaCentral Cloud UX.
-
The system displays this layout automatically (after the next sign-in to the system) for any existing user that did not define a personal default layout.
-
Existing users who have already defined a default layout maintain their existing default.
-
If an administrator deletes the all-users layout, the system defaults to the Browse app, or to the user's individual default layout.
-
-
If you delete your default layout, the following applies:
-
If an all-users default layout exists, that layout is displayed on the next sign-in to the system.
-
If an all-users layout does not exist, the system displays the Browse app by default.
-
-
Individual users are free to define a personalized default, overriding any default layout created by an administrator.
-
If your user rights change and your default layout becomes unavailable, the system displays a "No application config found" message when you sign in. If this happens, speak with the system administrator about your user rights, or set a new layout as your default.
To define a new default layout through the Layouts menu:
n The following process applies to personal defaults only. To enable or disable administrator created all-user defaults, you must edit the layout and enable or disable the option.
-
Click the Layout button in the Fast Bar.
-
Hover your cursor over the layout that you want to use as the new default layout.
As shown in the following illustration, the current default layout (“My Default Layout” in this example), is associated with a solid star icon. All other layouts display a hollow star button on hover.
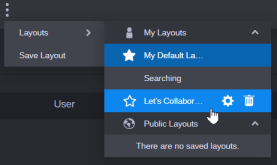
Not shown: Administrator-created "all users" default layouts appear in the Public section with a different icon.
-
Click the star button to the left of the layout name to make it your new default.
Editing or Deleting an Existing Layout
This topic includes information on how to edit layout settings, and how to permanently delete a layout. Public layouts can only be edited or deleted by the user that created that layout, or a system administrator.
If you delete your default layout and your administrator has created an "all users" default layout, the system uses the "all users" layout as your new default.
To update an existing layout:
-
Click the Layout button in the Fast Bar and load the layout that you want to update.
-
Make changes to the user interface — such as docking a different app, opening or closing the Asset Editor, or other.
-
 Click the Layouts sub-menu and click the Layout Settings button to the right of the layout that you want to update.
Click the Layouts sub-menu and click the Layout Settings button to the right of the layout that you want to update. -
Click the Save button to update the layout.
To change the name of a layout:
-
Click the Layout button in the Fast Bar.
-
 Click the Layouts sub-menu and click the Layout Settings button to the right of the layout that you want to rename.
Click the Layouts sub-menu and click the Layout Settings button to the right of the layout that you want to rename. -
Enter a new name for the layout.
-
Click the Save button to update the name.
To delete a layout:
-
Click the Layout button in the Fast Bar.
-
Click the Layouts sub-menu and do one of the following:
-
Click the Delete button to the right of a single layout.
-
Shift+click or Ctrl+click multiple layouts and then click the Delete button to the right of any of the selected layouts.
This feature allows you to delete multiple layout simultaneously. As long as you are the owner or an administrator, you can delete any combination of private and public layouts in the same delete action.
-
-
Click the Delete button in the Delete Layout confirmation window, or click Cancel to abort the process.
If you selected multiple layouts, the confirmation window displays the number of layouts that will be deleted.