Adding a Weblink to the Container
While you can add URLs to the Description area of any topic or assignment, the Media Container allows you to add a URL as a media asset. The following illustration shows an example weblink as the first asset in the container.
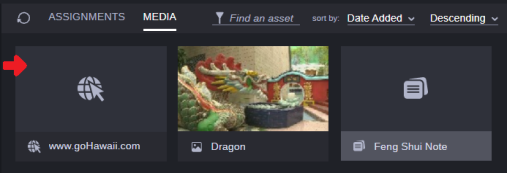
To create a container weblink:
-
Right-click inside the Media container of a topic or assignment and select Weblink from the context menu.
The Create Weblink creation window appears. Required fields are marked with an asterisk ( * ).
-
Enter a name of for the link (up to 200 characters).
This is the name of the asset that appears in the Media Container.
-
Enter the URL for the link.
All URLs must start with a valid protocol such as http:// or https://. If not specified, the app adds the https:// protocol automatically.
-
Do one of the following:
-
Click the Create button to add the weblink.
The Collaborate app verifies the structure of the URL.
-
If the URL is valid, the system creates the weblink.
The Collaborate app does not verify that the webiste actually exists. It only verifies the formatting of the URL.
-
If you enter an invalid value, the system replies with an error message.
-
-
Press the Esc key, or click the Cancel button to close the Create Weblink window without saving.
-
To open a weblink:
-
Double-click the weblink asset in the container.
-
Click inside the Media container, navigate to the asset, and press Enter.
The link opens in a new tab in your browser.
To edit the weblink's name:
-
Slow double-click on the name of the weblink in the container.
The text field becomes editable.
-
Enter a new name for the asset and press Enter or Return.
The name is updated in the container.
To edit the weblink's name and URL:
-
Right-click the asset and select Edit from the context menu.
-
Enter a new name or the weblink, the URL, or both.
-
Do one of the following:
-
Click the Save button to save your changes. disassociate the asset(s) from your topic or assignment.
-
Press the Esc key, or click the Cancel button to abort the process.
-
To remove a weblink from a container:
-
Select the Media area of either your topic or assignment.
-
Do one of the following:
-
Right-click on an individual asset.
-
Shift+click or Ctrl+click two or more assets, and then right-click your selection to remove multiple assets simultaneously.
-
-
Select the Remove Asset(s) option from the context menu.
A confirmation dialog box appears.
-
Do one of the following:
-
Click the Remove button to disassociate the asset(s) from your topic or assignment.
-
Press the Esc key, or click the Cancel button to abort the process.
-