Setting Thumbnail Images
When adding Thumbnail images, you can set specific or unique thumbnail images. The Thumbnail tool is located at the top right of the Clip Details window.
Once you load a clip, the Clip Details area opens:
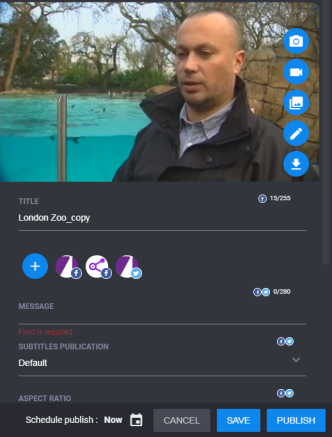
You can add thumbnail images to your video clips in the following ways:
Selecting the Current Frame as the Thumbnail Image
The Thumbnail tool is located at the top right of the Clip Details window.
To select the current frame as the Thumbnail image:
-
 Click the Select Thumbnail icon.
Click the Select Thumbnail icon.The current frame is used as the thumbnail for the loaded video clip.
Selecting a Specific Video Frame as a Thumbnail Image
You select a specific frame from the video to use as your thumbnail image.
To select a specific video frame:
-
 Click the Select Thumbnail icon.
Click the Select Thumbnail icon.The Image Selector window opens.
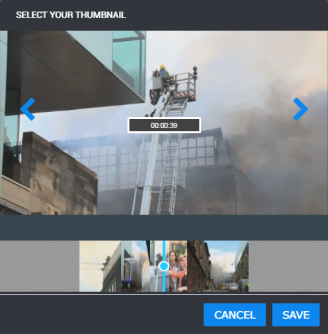
-
Locate the video frame that you want to use by scrubbing through the video using the scrub tool, and then refine your thumbnail by using the frame by frame controls to select the exact frame.
-
When you have located the frame you want to use, click the Save button.
The thumbnail image appears in the Clip Details window.
Selecting an Existing Image or Uploading an External Image
You can select an image that has already been imported as your thumbnail. Or, upload a new image.
To select an existing image or upload a new image:
-
 Click the Choose an External Image as Thumbnail icon.
Click the Choose an External Image as Thumbnail icon.The window opens showing the gallery of existing (previously imported) images that are available to you.
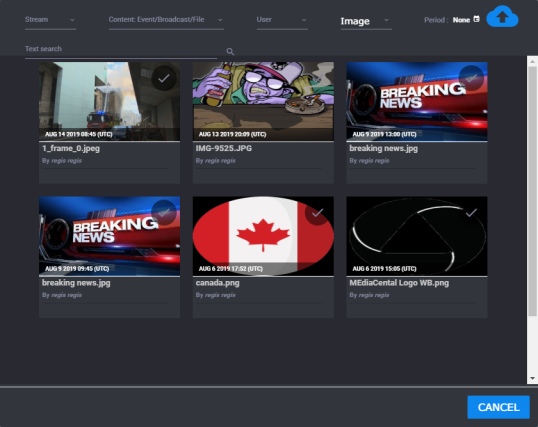
-
View the images available to you, and do one of the following:
-
Select an image you want to use by clicking the checkbox in the upper right corner of the image. The thumbnail image appears in the Clip Details window. Go to Step 7.
-
 Upload a new image to use by clicking on the Upload (Cloud) icon.
Upload a new image to use by clicking on the Upload (Cloud) icon.The Import Files dialog box opens. Go to Step 3.
-
-
Either drag and drop a file into the window, or click Upload a File.
If you selected Upload a File, the Open dialog box opens.
-
Navigate to the file you want to use, select it, and click Open.
The File opens in the Imported Files tab, and the Clip Details area.
-
Adjust the size of the image by dragging the corners.
-
When you have located the image you want to use, click Save.
The file will be added to the video clip, as well as to the gallery with the other imported images.
n The location of the image is set in the original image file. Images should be created with a frame size of 1280x720 pixels, or other 16:9 aspect ratio. Save Images with a transparent background in PNG format for best results.
-
(Option) To add additional previously imported thumbnail images or upload new thumbnail images, repeat this procedure.
Editing or Cropping an Existing Thumbnail Image
You can edit or crop an existing thumbnail image.
To edit or crop a Thumbnail image:
-
 Click the Edit Thumbnail image icon.
Click the Edit Thumbnail image icon.The Edit Your Thumbnail dialog box opens showing all of the previously imported images that are available to you.
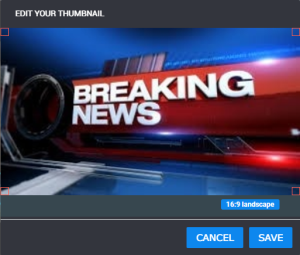
-
(Option) If you only want to display a portion of the image, click and hold the red corner markers to drag in or out to adjust the cropped area displaying what you want to display for the image.
-
Select the Aspect Ratio Selector to crop the image for each specific aspect ratio and determine the orientation of the image. Options are:
-
16:9 landscape
-
9:16 portrait
-
1:1 square
n The location of the image is set in the original image file. Images should be created with a frame size of 1280x720 pixels, or other 16:9 aspect ratio. Save Images with a transparent background in PNG format for best results.
-
-
Click Save to save your changes.
Downloading a Thumbnail Image to Your Local Workstation
You can download a thumbnail image to your local workstation.
To download a Thumbnail image to your local workstation:
-
 Click the Download icon.
Click the Download icon.The Select Format dialog box opens.
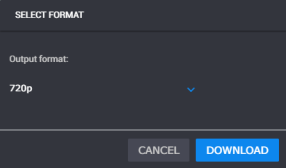
-
(Option) If you only want the change the output format from what is displayed (e.g., 720p), click the arrow to the right of the current output format, and select a new format (e.g., 720p_square) from the list.
-
Click the Download button.
The clip will be downloaded to your local workstation.