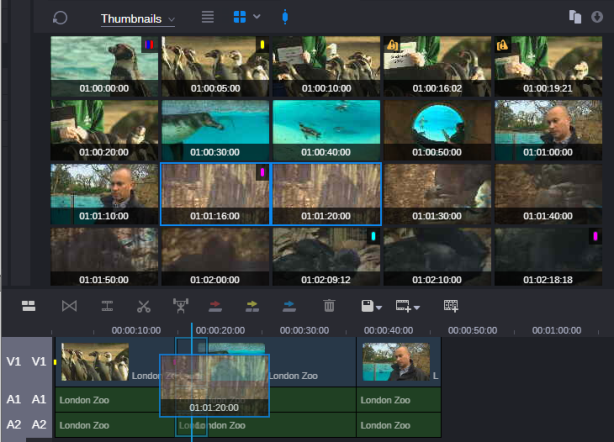Adding Storyboard Items to a Sequence
You can add items from the Storyboard tab by a simple drag and drop operation.to a sequence. In doing so, you add a segment to the sequence.
You can add one or more markers or restrictions or segments at the same time to the sequence. Note the following limitation: Adding more than one stratum segment at the same time to a sequence is currently not supported. For thumbnails, adding an individual thumbnail or a range of consecutive thumbnails is supported.
c The term sequence is used generically throughout this topic to refer to an assembly of audio and video assets; it refers to any or all sequence types.
For more information about sequences, see Understanding Sequence Types and Working with Sequences.
Note the following effects when adding items to a sequence:
-
For each added marker, a segment/asset link that consists of 2 seconds before the marker and 2 seconds after it is created.
-
For each added restriction, a segment/asset link that consists of the restriction’s span is created.
-
For each added stratum segment, a segment/asset link with the same duration is created.
-
When you add an individual thumbnail, a segment/asset link that consists of 2 seconds before the thumbnail and 2 seconds after it is created.
-
When you add a thumbnail span, a segment/asset link that consists of the span is created.
To add Storyboard items to a sequence:
-
Open the asset in the Asset Editor and click the Storyboard tab.
-
Open the sequence you want to edit.
-
Click the Asset Editor Timeline button to show the timeline.
-
Click the Asset Editor Source/Record Monitor toggle button to switch Asset Editor to Source mode.
-
To add items from a track or stratum, do the following:
-
Select the track or stratum from which you want to add an item.
-
Click the List View or the Card View button.
-
Select one or more marker(s) or restriction(s) or one segment in the segment list.
In Card view, you can also select an individual thumbnail or a continuous series of thumbnails.
-
-
To add an item from the Thumbnail layer, do the following:
-
Select Thumbnails from the layer selector.
-
Select an individual thumbnail. You can also select a thumbnail, press the Shift key and select the last thumbnail of the span you want to add.
-
-
Drag the selection to the Sequence Timeline and drop it into the position you want the segment(s) to appear in the sequence.