Editing a Sequence
This topic describes how to use the Asset Editor to create and edit a sequence.
c The term sequence is used generically throughout this document to refer to an assembly of audio and video assets. When referring specifically to the multi-track composition type introduced in MediaCentral Cloud UX v2020.4, the upper-case form of “Sequence” is used. The lower-case version of this term refers to any or all sequence types.
Understanding Sequence Types
MediaCentral Cloud UX allows you to create the following sequence types:
-
A shotlist consists of straight cuts and appears in the Sequence Timeline with one video track and one audio track. This type of sequence is also referred to as a cut list or, in a MediaCentral Asset Management context, as an EDL (Edit Decision List). In MediaCentral UX, a shotlist is called a Basic sequence.
-
A shotlist (audio only) consists of straight cuts of audio. This special type of shotlist can be created in a MediaCentral Asset Management system only.
-
A news sequence is optimized for broadcast news workflows and offers the ability to work with one video track and multiple audio tracks (NAT, SOT, and VO) in the Sequence Timeline. In MediaCentral UX, a news sequence is called an Advanced sequence. This sequence type can be created in Production Management modules only.
-
A Sequence allows you to add multiple audio and video tracks to perform more complex and creative editing tasks. Sequences support L-cuts, transition effects, and empty space (filler) between edits. This sequence type can be created in Production Management modules only.
MediaCentral Cloud UX also supports sequences created in the following products:
-
MediaCentral Asset Management Desktop (shotlists)
-
Media Composer
For more information, see Opening and Editing a Sequence Created in a Different Application.
Working with Shotlists
A shotlist includes a timeline with one video track and one audio track. The single audio track represents all source audio tracks (up to 24). A portion of media that is contained on a track in a sequence is called a segment. The following illustration shows a shotlist with one video segment and one audio segment. The video track (V) is colored blue, and the audio track (A) is colored green.
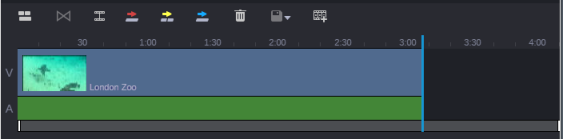
-
MediaCentral Asset Management supports audio-only shotlists, which contain one audio track but no video track (see Audio-Only Shotlists). In this type of sequence, the video track is not present in the user interface. MediaCentral Asset Management does not support video-only shotlists.
-
MediaCentral Production Management does not support audio-only or video-only shotlists.
n While you can create a shotlist that contains video only or audio only, the unused tracks are still present in the user interface. These tracks appear red (offline) in the Sequence Timeline.
Working with News Sequences
A news sequence includes a timeline with one video track. By default it includes three audio tracks, named NAT (natural sound), SOT (sound on tape), and VO (voice-over). The following illustration shows these tracks. The video track is blue and all audio tracks are green. The first video segment is associated with an audio segment on the NAT track, which is indicated by the blue selection outlines and the lighter color text in the audio track. The second video segment is associated with the SOT track. The VO segment is associated with the sequence. The text is a brighter white than text in audio tracks that are associated with video.
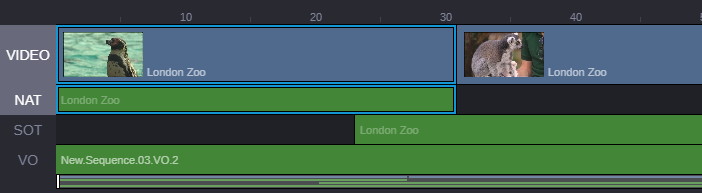
An administrator can rename the audio track labels. An administrator also determines the audio track mapping. For information on renaming, mapping, and configuring audio tracks, and adding audio dissolves, see Working with Audio Tracks in a News Sequence.
News sequences also support video transition effects. For more information, see Working with Transition Effects. Audio dissolves are added automatically.
MediaCentral Production Management supports audio-only and video-only news sequences. See Audio-Only and Video-Only Sequences.
n If you are sending a sequence to a playback device (Send to Playback workflow), the sequence must contain both audio and video assets.
Working with Sequences
Although defaulting to one video track and two audio tracks, Sequences can include up to four video tracks and eight audio tracks. When working with a Sequence, the Sequence Timeline includes buttons such as Add Tracks, Extract, and Lift that add functionality and provide you with more control over the editing process.
The following illustration shows a Sequence with two video tracks and four audio tracks that each include multiple segments. Sequences allow you to can edit any combination of video and, or audio segments into the timeline.
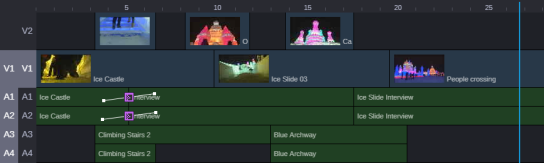
When you load a Sequence and an individual asset (such as a master clip) into the Asset Editor, the Sequence Timeline shows track labels for both the source and record monitors. You can use the patch controls in the Track Selector to map tracks to different destinations For example, you could map track V1 (source) to track V3 (record) before performing your edit to add the video to a different position in the Sequence. For more information, see Working with Multiple Sequence Tracks.
For more information on adding transition effects, see and Working with Transition Effects.