Configuring Notifications
These settings allow you to configure the types of messages that can be delivered to you through the Notifications app. The settings window provides a series of toggles that allow you to enable or disable one or more message types and communication methods. For more information on notifications, see The Notifications App.
Note the following regarding the email notifications options:
-
If you miss notifications because you are not signed-in to MediaCentral Cloud UX, you can select to be notified by email. Configure the missed activity notifications in the Missed Activity Emails section.
-
If you want to receive an email notifying you about the activity of a specific app, activate the Email toggle of the app in the Activity Notifications section.
n This setting works independently from the missed activity emails.
n Currently, sending direct activity emails is only supported for Platform Automation. Only users configured in Platform Notification actions in the Rules Editor or Schedule Editor apps can receive activity emails. For more information, see "Defining a Notification Action" in the Avid MediaCentral | Cloud UX Installation Guide.
Before you can receive notifications of any type by email, your administrator must enable the configuration. For more information, see “Configuring the Email Settings” in the Avid MediaCentral | Cloud UX Installation Guide.
To customize your notification options:
-
Click the User Profile button on the right side of the Fast Bar and select User Settings.
The User Settings dialog box opens.
-
In the navigation panel on the left, select the Notifications group.
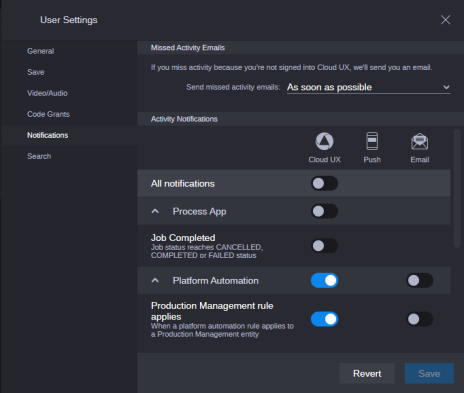
The settings are divided into All, App, and Feature categories. Currently, notifications for the following can be configured:
-
Process App
-
Platform Automation
-
Priority Wires
You can click the chevron to the left of an app to minimize the notification settings for that app.
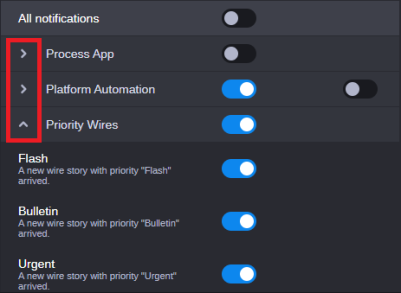
If your user account does not include permissions to access any app that is associated with the Notifications feature, the window displays a “No available applications” message.
-
-
Configure your missed activity notification options in the Missed Activity Emails section.
If you miss a notification, you can select to be notified by email. Options for this setting include:
-
As soon as possible: An e-mail is sent after every missed notification.
-
5 minutes, Every hour, or Every day: The Notifications app send you an e-mail after the specified period of time. This email includes a summary of all notifications that you missed during this time frame.
-
Off: You will not receive any e-mails regarding a missed notification.
-
-
Configure the notifications per app in the Activity Notifications section.
This section is divided into three types of notifications:
-
Messages that appear within MediaCentral Cloud UX (browser).
-
“Push” messages that are forwarded to a supported mobile app.
n This release of MediaCentral Cloud UX does not include any apps or features that support Push notifications.
-
Activity messages that are send via Email (currently only supported for Platform Automation).
Do one or more of the following to customize the settings for your user account:
-
Click the toggle for an individual feature to enable or disable the associated notification. When the toggle button turns blue, the notification is enabled.
-
Click the toggle in the app’s header to enable or disable all notifications for that app.
If you click the app toggle buttons, all notifications for all features within this app are changed.
-
Click the toggle in the All Notifications section to enable or disable all notifications for all apps and features.
-
-
Click Save.