The Notifications App
 Appearing to the left of the User Profile button, the Notifications App alerts you to system events that relate to your MediaCentral Cloud UX user account. For example, users of the Process App receive a notification when one of their jobs reached a final state (Canceled, Completed or Failed); users that have been configured in a platform notification action in Rules Editor or Schedule Editor receive a notification when the rule applies or the scheduled job is executed. Also, users that are logged into Cloud UX can get notifications for priority wires received on a connected MediaCentral Newsroom Management System.
Appearing to the left of the User Profile button, the Notifications App alerts you to system events that relate to your MediaCentral Cloud UX user account. For example, users of the Process App receive a notification when one of their jobs reached a final state (Canceled, Completed or Failed); users that have been configured in a platform notification action in Rules Editor or Schedule Editor receive a notification when the rule applies or the scheduled job is executed. Also, users that are logged into Cloud UX can get notifications for priority wires received on a connected MediaCentral Newsroom Management System.
n Priority wire notification requires some configuration on the newsroom system. See "Configuring Wire Notifications for Cloud UX" in the Wires chapter of the Avid MediaCentral | Newsroom Management Setup and Configuration Guide.
When an action generates a new notification, a message banner appears in the upper-right corner of the user interface that provides a synopsis of the notification. Each notification includes a title, message detail, and the time at which the notification was generated.
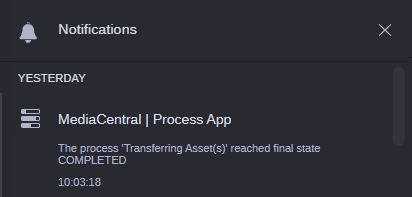
You can identify the action that generated the notification by its icon.
|
Icon |
Meaning |
|---|---|
|
|
Process App notification |
|
|
Platform Automation notification (Rules Editor and Schedule Editor) |
|
|
Priority Wires notification |
Depending on the timing of the notifications, one or more might appear on-screen simultaneously. In this case the notifications stack vertically with the most recent notification appearing at the top. Each message remains on screen for a few seconds and then disappears automatically. When the notification appears, you can either click the message banner to read it, click the X in the upper-right corner of the message to clear it, or do nothing to allow it to close on its own.
If you are working in another area of the app and you receive a notification, focus is shifted to the notification. You can press the ESC key on your keyboard to close the notification and return focus back to the previous active element. Alternatively, focus is shifted back to the original location automatically when the notification disappears naturally.
 If you clear a notification (click the X button) or miss a notification, a number appears over the Notifications app icon that details the number of unread messages. If you are not logged into MediaCentral Cloud UX when the message is generated, the icon displays the number of notifications that you missed while you were away. The counter clears itself after you access the Notifications app.
If you clear a notification (click the X button) or miss a notification, a number appears over the Notifications app icon that details the number of unread messages. If you are not logged into MediaCentral Cloud UX when the message is generated, the icon displays the number of notifications that you missed while you were away. The counter clears itself after you access the Notifications app.
You can customize the frequency and types of notifications that appear in the Notifications app and on your mobile device. If you don’t want to receive notifications, you can disable them by feature, application, or delivery method. For more information, see Configuring Notifications.
To access your notifications:
-
Click the Notification app button.
The app appears as an overlay window from the right side of the user interface.
Notifications appear in order that they were received, with the most recent messages appearing at the top of the list. The right-side of the window includes a vertical scroll bar that you can use to navigate to older notifications. The application retains the last 50 notifications for review.
To use your notifications:
-
Click on a Process app notification in the Notifications app.
The Process app opens. The corresponding job is not highlighted.
-
Check the Platform notification.
Clicking on the notification opens the default app for the referenced asset. Depending on the configuration of the notification action in Rules Editor or Schedule Editor, a platform notification might not reference an asset at all; in this case, clicking the notification does not not initiate opening the default app.
-
Check the Priority Wire notification.
Clicking on the notification in the Notifications app opens the wire story in the Rundown app.
n There are three types of Priority Wires: Flash, Bulletin, and Urgent. Users may define in their user settings what Priority Wire notifications to receive in the Notifications app. For more information, see Configuring Notifications.
To close the Notifications app:
-
Click the X in the upper-right corner of the app.
-
Click in another area of the user interface (anywhere outside of the Notifications app).
-
Click on a notification in the Notifications app.


