Creating a New Topic
Complete the following steps to create a new topic.
![]() Required fields are marks with an asterisk ( * ). If you leave any required field empty, the app displays a red exclamation point to remind you to complete the requirement.
Required fields are marks with an asterisk ( * ). If you leave any required field empty, the app displays a red exclamation point to remind you to complete the requirement.
To create a topic:
-
 Click the Add button in the Collaborate Header and select Add... Topic.
Click the Add button in the Collaborate Header and select Add... Topic.The New Topic window appears.
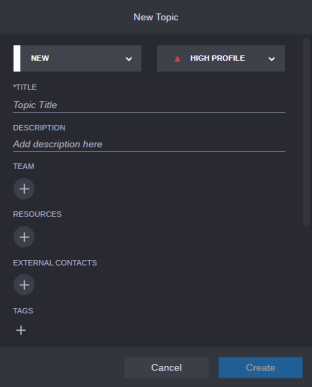
The right side of the window includes a vertical scroll bar that you can use to view additional aspects of the New Topic window.
-
(optional) Update the Status and / or Priority by selecting an option from the menu.
-
(required) Enter a name for the topic in the Topic Title field.
As you type, a character counter appears below the field. Although your title can contain up to 200 characters, shorter is often better to avoid truncating the name in other areas of the app. If you need to add more detail about the topic, Avid recommends using the Description field.
-
(optional) Enter text in the Description field.
This text is added to the Description field in the topic’s Info panel. If you add a large amount of text, the New Topic window expands to display additional text and a scroll bar appears on the right-side of the window that allows you to access all areas of the New Topic window.
If you add a large amount of text, a Less button appears below the Description. You can click this button to shrink the size of the window. After clicking the Less button, you can click the More button to display the full text again.
-
 (optional) Click the Add button under the Team, Resources, or External Contacts areas to add these values to the topic.
(optional) Click the Add button under the Team, Resources, or External Contacts areas to add these values to the topic.The app displays the five most recently used value for each of these menus. Alternatively, you can click the Show All button to display additional values.
-
(optional) Click the Add button in the Tags area to add one or more keyword terms to your topic. For more information on tags, see Adding and Removing Tags.
As you type, a menu appears below the tag name. If your text matches an existing tag, the menu displays a list of options that you can select. If you are entering a new tag, the menu informs you that this is a New Value.
-
(optional) Enter any required values into the Metadata area.
For more information, see Working with Metadata.
-
Do one of the following:
-
Click the Create button to save the new topic.
The Collaborate app displays a notification message upon creation. The message includes an Open link that allows you to access this topic for further customization.

-
Click the Cancel button to close the New Topic window without saving.
Alternatively, you can tap the Esc key to close the window without saving.
-