Creating a Sequence for a Story
In addition to using MediaCentral Cloud UX to assign an existing sequence with a Newsroom Management story (see Associating a Sequence with a Story), you can create a new sequence for the story.
When creating a new sequence, you might have the option of creating a Sequence or a news sequence. While Sequences do not support timing blocks, news sequences include empty timing blocks for each segment of the story. You can then later edit media into the timing blocks. For more information on sequence types, see Understanding Sequence Types.
n Creating a new sequence will always create it on the local Production Management system. You cannot create remote sequences for a story.
Before you start creating a sequence, you must make sure that the story has a name. As long as the story does not have a slug, the Create Sequence button is disabled. If you try to create a sequence and the Production Management server is not available, an error message is displayed.
To create a sequence for a story:
-
Select your story in the Rundown app.
-
Click the Create Sequence button on the toolbar.
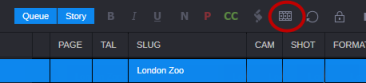
The Create New Associated Sequence dialog box appears.
The options available in this window might vary based on your system settings. The following image shows the default window (left) which allows you to define the name of the sequence. If the Allow Folder Selection option is enabled by your system administrator in the Configuration Settings app, the window (shown on right) provides options that allow you to define the sequence type and the directory in which the sequence will be saved.
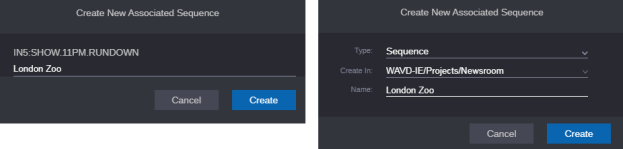
-
(Optional) Adjust the following parameters:
-
Type: (if applicable) Select the sequence type: Sequence or news sequence.
If you do not have access to this setting, the Rundown app creates a news sequence by default.
-
Create In: (if applicable) Define the Production Management directory where your sequence will be created.
If you do not have access to this setting, the sequence is saved at the location defined in your User Settings.
-
Name: This is the name of your sequence. By default, the story (slug) name is used as the sequence name; however, the ability to alter the default name is at your discretion.
If your original Newsroom story included the special characters /, \, or |, these characters are removed automatically from the new sequence name as they are not supported in the Production Management workflow.
-
-
Click Create.
The sequence is created, becomes an associated, edit-linked sequence, and is saved to the Production Management database. A sequence icon is shown in front of the story in the Queue section. The name provided in the Create Sequence dialog box is shown in the Asset Editor header.
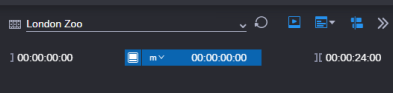
If you created a news sequence, an empty timing block for each segment of the story is created and shown on the Sequence Timeline.
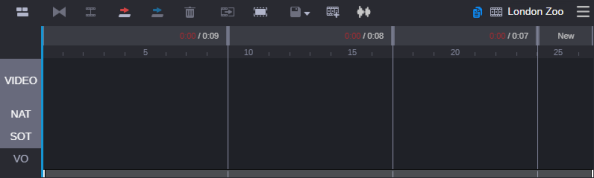
The sequence icon and its name also appear in the top-right corner of the Sequence Timeline, along with an edit-link indicator icon. While in edit-linked mode, the icon appears blue, and any edits made within the story blocks are simultaneously synchronized in the sequence timing blocks (news sequences only).
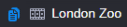
n If you navigate to another story, linked-editing of the story and sequence ends, and the edit-link indicator icon turns gray. Additionally, a warning appears briefly in place of the icon to notify the user that the sequence is no longer synchronized. When unlinked from the story, you can click the icon to load the story in the Rundown app and reestablish edit-link mode.
n If you find that the edit-link icon is not working as expected, ask your system administrator to ensure that the “NrcsID” property is Available (enabled) in the Production Management Interplay Administrator under Site Settings > Property Layout > Custom Metadata.
To remove the sequence from the story, do one of the following:
-
Right-click the story in the queue, and then select Unassociate Sequence.
-
Select the story in the queue, click the App Menu button, and select Unassociate Sequence.
n Because unassociating a sequence can be easily done by mistake and then finding the right sequence again to “undo” the operation can be challenging, the Rundown app now provides an Unassociate Sequence confirmation dialog prior to unassociating a sequence from a story.