Display Options in the Card and List View Layout
The Relations area toolbar includes a set of options that can be used to modify the area’s view.
View Options
The Relations area is displayed in Card view by default. However, you can change the look of the area by clicking the List View button. Depending on the selected view, assets are listed with varying levels of detail related to the metadata.
|
Button |
Name |
Description |
|
|
Card view |
Displays each related asset as an asset card. For each asset, the following are shown:
When you hover the mouse over the right side of an asset card, three dots are shown at the bottom right corner of the asset card; when you hover the mouse over the dots, a pop-up window shows metadata. You can define which metadata is to be shown in the Display Options menu. See Display Options Menu. |
|
|
List view |
Displays the related assets as a list. For each asset, the following are shown:
The following columns are shown by default: Asset type icon (no label), Thumbnail, Name, Created. You can show and hide additional columns. You can adjust the width of columns and rearrange the order of columns by dragging and dropping. |
The following illustration shows you the Relations area for an Asset Management video in Card view.
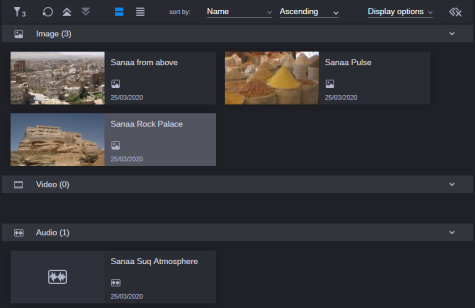
The following illustration shows you the Relations area for the same Asset Management video in List view.
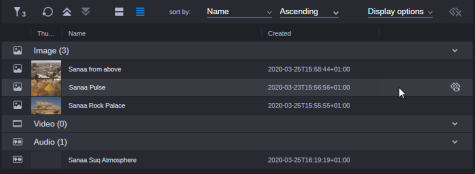
The following illustration shows you the Relations area for a Production Management master clip in Card view.
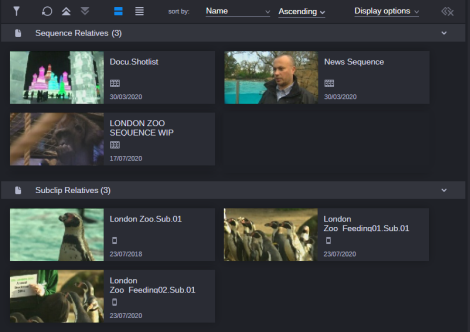
The following illustration shows you the Relations area for the same Production Management master clip in List view.
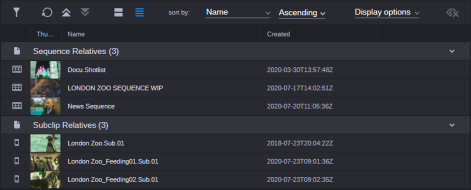
Sort By Menu
The Sort By menu lets you select the property that is used for sorting the contents of the Relations area. The Sort By menu is available in both the Card and List view. In List view, you can also click on a column header to sort the contents. The Name property is selected by default. The selection of the sort by property persists from one session to another.
n Sorting is only applied to the entries within each association type. Sorting does not change the display order of associations types.
When you click the “sort by” field, the system displays a menu of single-value properties that can be used for sorting. The menu is populated with a list of common sorting options followed by additional properties grouped by module type. You can review the list of properties using the scroll bar on the right-side of the menu. If you are looking for a specific property, you can search for the name of the property by entering it in the text bar at the top of the menu.
To sort using the Sort By menu:
-
Click the Sort By drop-down menu.
A list of properties appears. The property that is currently used for sorting is highlighted with a blue bar.
-
Do one of the following:
-
Start typing in the filter text box. The menu filters the list to all properties containing the letters you type.
-
Scroll down the list and expand the property groups to show more properties.
-
-
Click the property you want to use for sorting.
The Sort By menu closes and the contents of each association type is sorted by the selected property.
Sort Order Menu
The Sort Order menu lets you define the sort order: ascending or descending. Ascending is the default sort order. It sorts associations sequentially, beginning with the lowest number and the first letter alphabetically. The only exception are dates, for which Descending is the default sort order. It sorts associations sequentially, beginning with the newest date.
The last selected sort order persists from one session to another.
To change the sort order:
-
Select Ascending or Descending from the Sort Order menu.
-
(List view only) Click the heading of the column by which you want to sort.
The value selected in the Sort Order menu determines if sorting is applied in ascending or descending order — and can be reversed by clicking the column heading again.
Display Options Menu
The Display options menu shows you all single-value properties from the connected modules that you can use in the Relations area. The menu lets you define the following:
-
The columns that are shown in List view.
-
The properties that are shown in the pop-up info for each asset in Card view.
The following are shown by default: Icon, Thumbnail, Name, Created. Name is mandatory and cannot be hidden. Changes you apply to the Display options menu persist from one session to another.
You can change the display format of date-time attributes, such as Created or Modified, in the User Settings. See User Settings.
When you click the Display options field, the system displays a menu of single-value properties that can be used with the Associations app. The menu is populated with a list of common sorting options followed by additional properties grouped by module type. You can review the list of properties using the scroll bar on the right-side of the menu. If you are looking for a specific property, you can search for the name of the property by entering it in the text bar at the top of the menu.
To select properties:
-
Click the Display options drop-down menu.
A list of properties appears. The properties that are currently used are highlighted with a blue check mark.
-
Do one of the following:
-
Start typing in the filter text box. The menu filters the list to all properties containing the letters you type.
-
Scroll down the list and expand the property groups to show more properties.
-
-
Click the check boxes of the properties you want to use.
-
(optional) Select additional properties to add more columns to the Relations area or deselect properties to remove them from the area.
-
Do one of the following:
-
Press Enter or click an area outside of the menu to apply your changes.
-
Press Esc to revert your changes.
-
Changing the Order and Size of Columns in List view
You can reorder the columns by simply dragging and dropping the column to a new position in the List view. You can use your mouse to click on the divider between two columns to adjust a column to a custom size. Both, column order and width modified in List view are restored when you re-open the app and reload the browser window, and persist accros sessions in the local browser store of your work station.
To rearrange the column order:
-
Click and drag a column head to the left or right column.
A blue line shown to the left of the column indicates the drop target.
To adjust the column width:
-
Click the column divider and drag it to the left or right.

