User Settings
You can access and modify personal settings in the User Settings dialog box.
To open the User Settings dialog box:
-
Click the User Profile button on the right side of the Fast Bar.
-
Select User Settings.
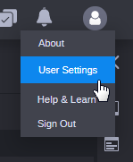
The User Settings dialog box opens. The user settings are arranged into multiple groups. While most settings appear for all users, additional settings might appear when optional feature packs are installed and licensed.
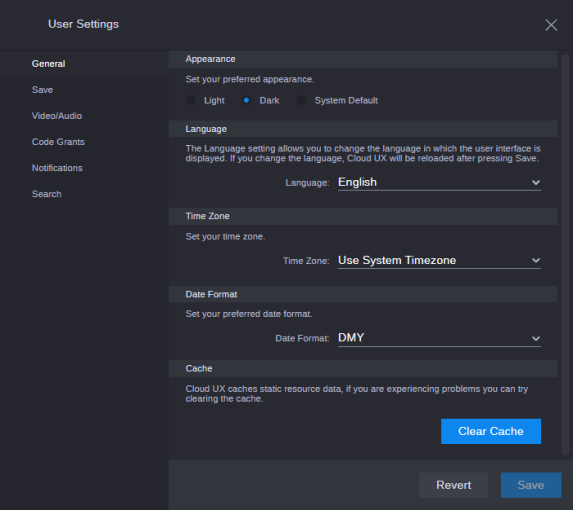
-
Adjust any of the following settings.
Settings Group
Setting
Description
General
Appearance
Allows you to configure the user interface's general theme. Options include:
-
Light: Applies a light theme to the user interface
-
Dark: Applies the traditional dark theme
-
System Default: The user interface adopts the color theme that is set for your operating system.
Appearance settings apply to the MediaCentral Cloud UX user apps, and does not apply to the administrator apps.
Language
Controls the language used for the Web application user interface. Select the language you want from the drop-down menu. See Selecting the Language.
Time Zone
The default time zone for users signed in to this MediaCentral Cloud UX server. The default time zone is set by the MediaCentral Cloud UX administrator in the Configuration Settings app. The default setting is “Use System Timezone,” which uses the time zone that is set by the computer’s operating system.
The Time Zone setting is used by MediaCentral Cloud UX to display dates and other formatted data according to your selection. You can override this setting in the User Settings. Select the time zone you want from the drop-down menu. See Setting the Default Time Zone.
Date Format
Works with the time zone setting to display dates and times according to your selection.
Administrators set the default date and time format in the Configuration Settings app. This setting applies to all date and time displays in MediaCentral Cloud UX. You can override this setting in the User Settings. Select the format you want from the drop-down menu.
-
DMY: DD.MM.YYYY HH:mm:ss Z (Alternative)
-
DMY-slash: DD/MM/YYYY HH:mm:ss Z (European)
-
YMD: YYYY-MM-DD HH:mm:ss Z (International)
-
MDY: MM/DD/YYYY hh:mm:ss A Z (U.S.)
hh = 12h format
A = AM or PM
HH = 24h format
Z = Time zone (offset from UTC)Cache
Cleans your local MediaCentral Cloud UX cache storage. Use the Clear Cache button only in emergency cases.
Save
Sequence
Sets the default path for a folder in the Production Management database to store new sequences. See Setting the Default Save Location for New Sequences.
Subclip
Sets the default path for a folder in the Production Management database to store new subclips. See Setting the Default Save Location for New Subclips.
VO
Sets the default path for a folder in the Production Management database to store new VO clips. See Recording a Voice-Over in Source Mode.
Video / Audio
Aspect Ratio
Changes the automatically sized aspect ratio. See Selecting the Aspect Ratio.
Quality
Sets the playback quality of the compressed media. See Selecting the Playback Quality.
Latency
Changes the buffer size to avoid pauses in playback (latency). See Adjusting for Playback Latency.
Output Reference Level
Sets the reference level for the audio meters in the Audio tab. The default is -20. See Setting the Reference Level.
Default Audible Tracks
Allows you to define the set of audible tracks when monitoring assets in the Source monitor of the Asset Editor. See Muting Audio Tracks.
Code Grants
App
Lets you revoke the access authorization for an external application started from within MediaCentral Cloud UX. See Revoking Access Authorization for External Applications.
Search
Query Mode
Defines the default look of the Search header. The Compact option displays the search terms in the traditional “pill” format, while the Form option displays each search term in detail in two columns of data.
Auto Refresh
In some cases the Search app's auto-refresh of the Results area might impact playback performance. Specifically, you might see a brief stutter during the refresh period.
This option allows you to automatically disable the auto-refresh whenever the Asset Editor is open. Auto-refresh is automatically re-enabled as soon as you close the Asset Editor.
You can enable this toggle (blue icon) to prevent auto-refresh of the Search App Results area when the Asset Editor is open. If disabled (gray toggle), auto-refresh is enabled regardless of the Asset Editor's status.
Parentheses
This option toggles the display of parentheses in the Search App Header.
-
Enabled (blue icon, default): Parentheses might appear around some pills to show their relation to each other.
-
Disabled (gray toggle): The Search app hides the parentheses.
For more information, see Searching with Multiple Terms (Multiple Pills).
Notifications
Activity
For more information, see Configuring Notifications.
-
-
After you change a user setting, click Save to save and apply your changes.
-
To close the User Settings dialog box, do one of the following:
-
Click outside the dialog box.
-
Click the X (Close) button in the upper right corner.
-
Press Esc.
-