Muting Audio Tracks
As noted in the Working with Audio chapter, the Source monitor of the Asst Editor allows you to load and monitor up to 24 tracks of audio. While this is often the preferred way to listen your audio media, you might encounter situations in which you would rather have some tracks muted by default. For example if you are working with an asset in a multi-language environment, you might have master clips that include English on A1-A2, French on A3-A4, and so on. In this case, you might not want to monitor all tracks simultaneously.
Although MediaCentral Cloud UX remembers your mute/solo adjustments when loading clips into the Asset Editor, the User Settings allow you create a new default configuration in which certain tracks are always muted for your user account. The following illustration shows the Video/Audio tab with the muting options outlined in red.
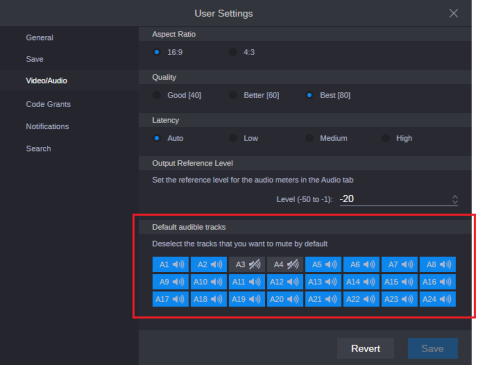
In this example, tracks three and four are muted by default.
The audio muting settings apply to the following asset types:
-
Production Management master clips, subclips, and group clips
-
Asset Management audio / video assets
-
Shotlists that are loaded as a source
To set the default muting:
-
Click the User Profile button on the right side of the Fast Bar and select User Settings.
The User Settings dialog box opens.
-
In the navigation panel, select the Video/Audio settings group.
-
Do one of the following:
-
Click the audio track buttons to disable or enable the desired tracks.
-
Shift-click an audio track button to enable it and mute all other tracks.
When the button turns gray, the track is disabled. When the button turns blue, the track is enabled.
-
-
Click Save.