Performing a Replace Edit
A replace edit is a quick way to completely overwrite a selected segment in a sequence without changing the duration of the segment. It is similar to an overwrite edit, but a replace edit is limited to an entire segment.
The following illustration shows the Replace button circled.

To perform a replace edit, use the In point to indicate the start of the video you want to use in the sequence (the source material). MediaCentral Cloud UX calculates the amount of material needed to replace the selected segment. The Out point is not used in the calculation.
If there is not enough material from the In point to the end of the asset to replace the selected segment, the Replace button is disabled. If you hover your mouse over the Replace button, you might see a tool-tip similar to the one shown in the following illustration.
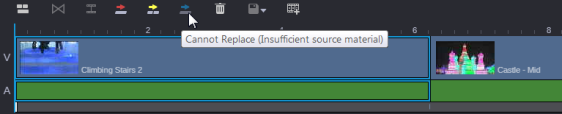
Note the following:
-
If the sequence contains L-cuts (where an audio segment starts before the video segment or extends beyond it), there must be enough audio before and after the In point to replace the audio segment. For example, if video and NAT are selected for a segment, and the NAT starts 10 frames before the video, there must be 10 frames of source audio available before the In point. If the NAT extends 10 frames beyond the video, there must be sufficient source audio after the In point.
-
If a group clip is loaded (shotlists), the active angle of the group clip is used as the source material.
-
A replace edit preserves any dissolves in the sequence. MediaCentral Cloud UX includes the necessary media handles when determining if the edit is possible. If not enough material is available, a replace edit shortens a dissolve at the beginning or end of a segment, while keeping the dissolve symmetrical.
-
A replace edit does not preserve any audio volume or panning that were applied to the selected segment before the replace edit. You need to make these adjustments again.
-
Markers and restrictions from the source material replace markers and restrictions in the selected segment.
The replace edit feature works differently for different types of sequences, as described in the following procedures.
To replace video and audio in a shotlist:
-
Load a clip in Source mode and mark an In point.
-
In the sequence, select the segment that you want to replace.
You cannot select only video or only audio.
-
Click the Replace button.
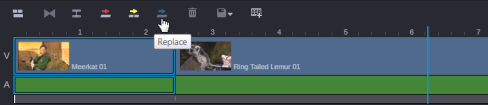
Video and audio in the selected segment is replaced.
To replace an asset in a Sequence:
-
Load a clip in Source mode and mark an In point.
-
In the Sequence, select the segment that you want to replace.
-
Use the Track Selector to enable or patch the tracks that you want to replace.
For more information, see Using the Track Selector.
-
Click the Replace button.
Your selected video and audio segment are replaced.
Whenever you make an edit to a Sequence, you must pay special attention to the Track Selector. Notice the use of the selector in the following “before and after” illustration. Although the user selected the segments on V2, A3, and A4, the user did not patch V1 to V2 and did not enable the A3 track (record side). The resulting edit replaced the segment on track A4 only.
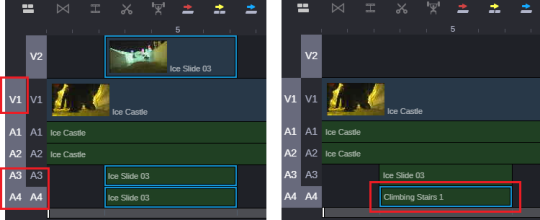
Left: before, Right: after
To replace only video in a news sequence:
-
Load a clip in Source mode and mark an In point.
-
In the sequence, select the segment that you want to replace.
To replace video only, make sure the NAT and SOT track buttons on the left side of the timeline are not selected as shown in the following illustration.
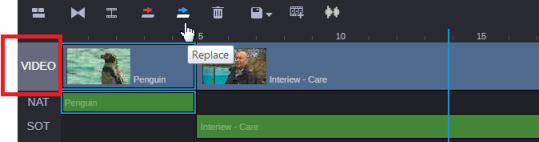
-
Click the Replace button.
The selected video is replaced. In the following illustration, the new video segment is selected but the NAT audio is not, which indicates there is no corresponding audio in the sequence. The NAT segment becomes an audio-only segment, with a different clip name, which matches the brighter color of the clip name for the video segment.
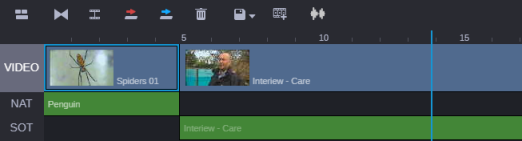
To replace video and audio in a news sequence:
-
Load a clip in Source mode and mark an In point.
-
In the sequence, select the segment that you want to replace.
-
Select the NAT or SOT track, or both.
-
Click the Replace button.
The selected video and audio is replaced.
To replace voice-over audio in a news sequence:
-
Load a clip in Source mode and mark an In point.
-
In the sequence, select the voice-over audio segment you want to replace.
-
Click the VO button.
-
Click the Replace button.
The selected audio is replaced.