Searching with Multiple Terms (Multiple Pills)
When you add more than one term to the Search header, a boolean operator appears between each term. These operators define the relationship between each search term and subsequently have a direct effect on the results of the search. In the following illustration, the and (&) operator is used to tell the Search app to return assets only if both terms are included in the asset metadata.
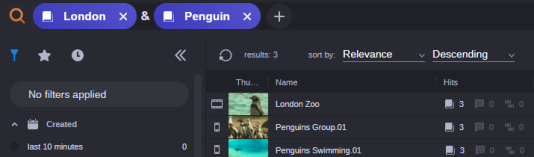
You can click on the operator to change the relationship between the terms from the default and (&) value to an or ( | ) value or an and not ( - ) value. In many cases the or operator increases the number of results because the relationship between the search terms is broken.
When you add three or more terms and you use more than one operator type, you begin to create an “equation” of sorts. In the following illustration, the user changed the first operator from an and to an or. This change caused the second two phrases to be enclosed in parentheses and the two terms are treated as a unit.
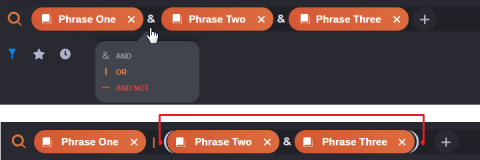
n If you create a search with two or more terms and at least one of these terms uses the Phonetic search type, the operators between each term must be either all and or all or. The Search app disables the operator or search type menu options for any unsupported operation.
n If you attempt to alter the value of a single operator, the Search app displays a message that asks if you want to switch all operators or cancel the operation. Additionally, this window allows you to suppress future occurrences of the warning.
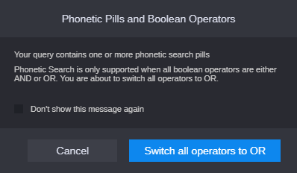
In the following example the user added a fourth term and changed the operators again. In this case the first two terms are linked with an and, and the second two terms are linked with an and not.

When creating a search with multiple terms and different operators, the and and and not operators take priority over the or operator. In the following illustration, the first operator is changed to an or which automatically links the second two terms together because and has a higher priority.

Also note that when creating a search with multiple terms and different operators, you can compound the search by one level only. For example, the following search would not be possible:
((Phrase1 & Phrase4) | Phrase3) & ((Phrase2 | Phrase4) — Phrase3).
You can show or hide the presence of the parentheses characters in your User Settings. However this setting effects the on-screen display only. The Search app executes the search and produces the same results in either case. For more information, see User Settings.
n If you add an empty term (a term associated with no value), the term is ignored when you execute your search.
To search for multiple phrases:
-
 (if necessary) Create a new term by clicking the Add button in the Search header.
(if necessary) Create a new term by clicking the Add button in the Search header. -
After you add the first search term, create a second term by doing one of the following:
-
Click the Add button (the + symbol in the Search header).
-
Right-click the Add button and select a boolean operator from the context menu.
-
Add a new term with an and operator by pressing the Tab key.
-
Add a new term with an or operator by pressing Alt+Ctrl+\ (Windows) or Opt+Cmd+\ (macOS). Alternatively, you can read this as using Alt+Ctrl+(backslash).
-
Add a new term with an and not operator by pressing Alt+Ctrl+- (Windows) or Opt+Cmd+- (macOS). Alternatively, you can read this as using Alt+Ctrl+(minus symbol).
-
-
(optional) Change the boolean operator between the terms by clicking on the operator symbol and selecting an option from the context menu.
-
Click the Search button in the Search header or press Enter on the keyboard.
The search is executed and the Results area is populated with all matching assets.