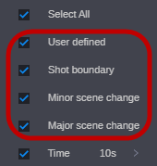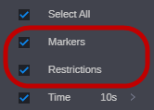Thumbnail Options in Card View Layout
In Card View layout, you can display a series of small images of an asset (thumbnails, in a MediaCentral Asset Management context, these are also referred to as keyframes).
-
If a track or stratum is selected, thumbnails associated with each marker or restriction resp. thumbnails for each stratum segment are shown.
-
If the Thumbnails layer is selected, exclusively the thumbnails of the asset are shown.
 Use the turn-down arrow beneath the Card view button to adjust the thumbnails display in different arrangements.
Use the turn-down arrow beneath the Card view button to adjust the thumbnails display in different arrangements.
Time-Based
Shows the first frame of the asset, the last frame of the asset, and a frame at the frequency that you choose. The exact frame displayed depends on the type of timecode (drop-frame, non-drop frame, 24 fps, and so on). Timecodes are displayed at the bottom of each thumbnail in Master timecode format.
Use the turn-down arrow beneath the Card view button to open a menu to select one of the following frequencies:
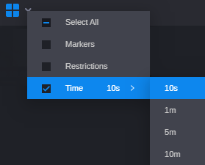
-
One frame every 10 seconds (default setting)
-
One frame every 1 minute.
-
One frame every 5 minutes
-
One frame every 10 minutes
The selected frequency is shown to the right of the Time option in the menu.
Marker-Based
Shows any frame with one or more markers or restrictions (Production Management assets) or any thumbnail that is extracted by the Asset Management Video Analysis or a user in Asset Management Cataloger. You can adjust the quantity by applying a marker-based filter. Use the turn-down arrow beneath the Card view button to open a menu to select one or more of the predefined frequencies.
Asset Management Options
|
Options |
Description |
|
|
When you open the menu for an Asset Management asset, you have the following options:
n The menu does not show all filter criteria for all assets but only the criteria that are available for the current asset. |
Production Management Options
|
Options |
Description |
|
|
When you open the menu for a Production Management asset, you have the following options:
When a track for markers or restrictions is selected, the thumbnail and marker or restriction icon are displayed in different columns. When the Thumbnails layer is selected, marker and restriction icons are displayed within the thumbnail. See Working with the Thumbnails Layer. |
Time- and Marker-Based
When you open an asset, time- and marker-based thumbnails are displayed: all marker-based options and the time-based “10s” option are selected by default. Click the turn-down arrow beneath the Card view button and use the menu to combine any marker- based with one time-based option.