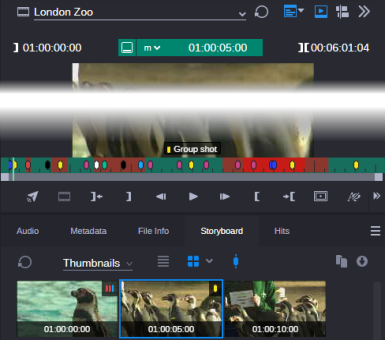Working with the Thumbnails Layer
When selecting the Thumbnails layer, the Storyboard tab lets you exclusively display the thumbnails of the asset open in Asset Editor. Viewing and double-clicking thumbnails can help you navigate through video assets, source clips and markers more quickly. For more information, see Thumbnail Options in Card View Layout.
Note the following:
-
You can show thumbnails for Production Management master clips, subclips, and sequences and Asset Management video assets and sequences.
-
You can view thumbnails for Production Management video clips and clips with video and audio.
-
Thumbnails are shown with a fixed size. Changing the aspect ratio in the User Settings does not change the size of the thumbnails.
-
Click the Reload button to update the display for changes to the asset — for example, if you add or delete a marker or if a user has extracted new thumbnails in Asset Management Cataloger.
-
Displaying thumbnails for edit-while-capture clips (EWC) is supported. The thumbnails will be updated automatically.
-
If the entire keyframes set is deleted in Asset Management Desktop, you can only show time-based thumbnails in the Storyboard tab for Asset Management assets.
-
If for an Asset Management video asset Start of Content (SOC) is set, you see the thumbnails beginning with the start of content not from the start of media. If End of Content (EOC) is set, you see the thumbnails ending with the end of content not with the end of media.
If the EOC value is changed in the File Info tab, clicking the Asset Editor’s Reload Asset button or reloading the asset is required to see the thumbnail changes in the Storyboard tab.
When the Thumbnails layer is selected for a Production Management asset, marker and restriction icons are displayed within the thumbnail.
-
A frame with a marker is indicated by a colored marker in the upper right corner of the thumbnail. If more than one marker is assigned to the frame, the respective marker icons are shown collapsed in the upper right corner. Up to ten marker icons can be displayed this way. Hover the mouse pointer over the markers to expand and show all markers beneath each other.

-
A frame with a restriction is indicated by a yellow warning icon in the upper left corner of the thumbnail. An additional In or Out icon indicates if the thumbnail represents the start or the end of the restriction.
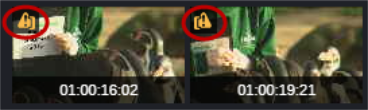
-
A frame with a restriction and one or more markers is indicated by a yellow warning icon in the upper left corner and a colored marker in the upper right corner of the thumbnail.
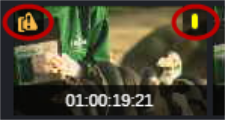
To view and filter thumbnails:
-
Open an asset in the Asset Editor and click the Storyboard tab.
-
Select Thumbnails from the layer selector.
Thumbnails are displayed with timecode for each thumbnail. By default, all marker-based and the 10s time-based options are enabled.
Production Management marker-based thumbnails show an icon with the corresponding marker color in the upper right corner or a yellow warning icon in the upper left corner or both.
-
To show only time-based thumbnails, do the following:
-
Click the drop-down arrow beneath the Card view button and deselect the Select All option.
-
Hover the mouse over the Time option and in the menu that opens select the frequency you want to apply (10s, 1m, 5m, 10m).
The selected frequency is applied to the thumbnails display in the Storyboard tab and the selected option is shown beneath the “Time” option in the menu.
-
Click outside the menu.
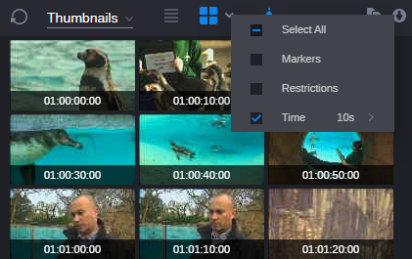
-
-
To show only marker-based thumbnails, do the following:
-
Click the drop-down arrow beneath the Card view button and deselect the Select All option.
-
Select the check box of the marker-based option you want to apply. Multi-selection is supported.
The selected option is applied to the thumbnails display in the Storyboard tab.
-
Click outside the menu.
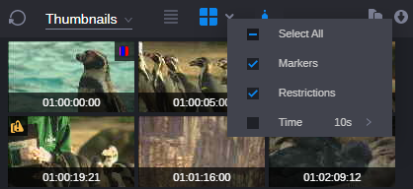
-
-
To show marker- and time-based thumbnails at the same time, click the drop-down arrow beneath the Card view button and select the Select All option.
The selected marker-based and the selected (or default) time-based filter are applied to the thumbnails.
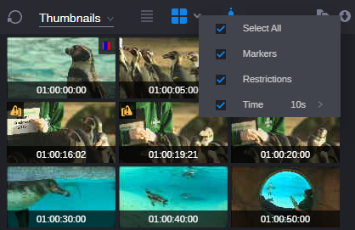
To navigate to a particular frame in the Media Viewer:
-
Double-click a thumbnail.
The frame is shown in the Media Viewer and the position indicator in the Media Viewer timeline jumps to the frame.