Trimming Segments in the Timeline
You can trim a segment from either end, lengthening or shortening the segment frame-by-frame or by larger increments. You can also perform a dual-roller trim, in which the combined duration of both segments remains the same.
After you trim a segment, the position indicator automatically moves to the new position in the sequence and the frame at that position is displayed in the viewer of the Asset Editor so you can see the exact frame to which the segment was trimmed.
n You can only lengthen a segment to the maximum length of its original source media.
The following topics describe trimming segments:
Trimming a Shotlist (Single-Sided)
When trimming a shotlist, video and audio are trimmed together. As shotlists do not support empty space in the Sequence Timeline, single-sided trims alter the length of your sequence. You cannot trim only video or only audio.
To trim a segment using the mouse, do the following:
-
Click one end of the segment and drag the audio or video trim indicator.
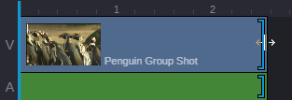
To trim a segment using keyboard shortcuts:
-
Click the end of the segment you want to trim.
-
Press one of the following keys.
M
Trim the segment’s selected end by 10 frames earlier.
comma (,)
Trim the segment’s selected end one frame earlier.
period (.)
Trim the segment’s selected end one frame later.
slash (/)
Trim the segment’s selected end 10 frames later.
The position indicator automatically moves to the trim location.
Trimming a Sequence (Single-Sided)
When trimming a Sequence, you can trim any combination of audio and video segments. As Sequences support the ability to leave open space in the Sequence Timeline, your trim might or might not alter the length of your sequence.
To trim a segment using the mouse, do the following:
-
Click one end of the segment and drag the trim indicator to the left or right. If your selected segment is linked with other segments, all segments are selected and trimmed.
For more information on linked tracks, see Linking and Unlinking.
-
To trim individual segments, hold down the Ctrl key (Windows) or Command key (macOS), click the head or tail of one or more individual segment tracks, and drag the trim indicator to the left or right.
In the following illustration, the Ice Slide 03 clip has three linked segments (1 video, 2 audio). The illustration on the left shows a simultaneous trim of all three segments. In the illustration on the right, the user is trimming only the audio tracks using the Ctrl+click method.
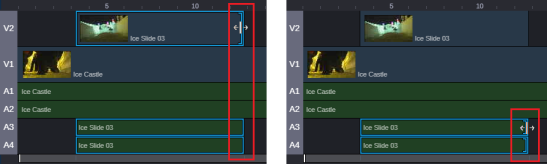
-
If your trim meets the head or tail of another asset, the trim operation stops at the edit point. If you need to trim beyond the edit point, you can hold down the Shift key to extend your trim and overwrite a portion of the adjacent segment.
To trim a segment using keyboard shortcuts:
-
Click the end of the segment you want to trim.
-
Press one of the following keys.
M
Trim the segment’s selected end by 10 frames earlier.
comma (,)
Trim the segment’s selected end one frame earlier.
period (.)
Trim the segment’s selected end one frame later.
slash (/)
Trim the segment’s selected end 10 frames later.
The position indicator automatically moves to the trim location.
Trimming a News Sequence (Single-Sided)
For a news sequence, you can trim segments on the video track, the audio track, or both video and audio simultaneously. As news sequences do not support empty space in the video track of the Sequence Timeline, single-sided trims might alter the length of your sequence.
To trim a segment using the mouse, do one of the following:
-
To trim both video and audio, click one end of the video segment and drag the trim indicator.
The following illustration shows both video and its related audio segments outlined, so that all tracks can be trimmed from the end of the segment.
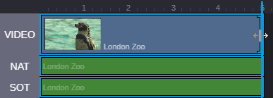
-
To trim only audio, click one end of the audio segment and drag the trim indicator.
-
To trim only video if the sequence includes audio from the same source, hold down the Ctrl key (Windows) or Command key (macOS), click one end of the video segment, and drag the trim indicator. Use this technique to create an L-cut. See Creating L-Cuts in News Sequences.
To trim a segment using keyboard shortcuts:
-
Click the end of the segment you want to trim.
-
Press one of the following keys.
M
Trim the segment’s selected end by 10 frames earlier.
comma (,)
Trim the segment’s selected end one frame earlier.
period (.)
Trim the segment’s selected end one frame later.
slash (/)
Trim the segment’s selected end 10 frames later.
The position indicator automatically moves to the trim location.
Trimming from the Top or the Tail of a Segment
You can use the current position of the position indicator to trim a segment from the beginning (top or head) or end (tail).
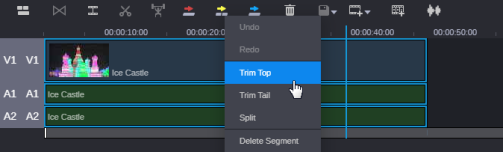
To trim from the beginning or end of a segment:
-
Move the position indicator to the frame that you want to trim.
-
Do one of the following to access the Sequence Timeline context menu:
-
Right-click a segment to select it and any linked segments.
-
(Sequences only) Ctrl+click individual segments of a Sequence.
-
Right-click on the Sequence Timline’s timecode bar to trim all overlapping segments at the position of the blue position indicator bar.
n To deselect a segment, click in an unused part of the timeline.
-
-
Do one of the following:
-
To trim from the beginning of a segment, select Trim Top from the context menu. Alternatively, you can press Shift+[.
-
To trim from the end of a segment, select Trim Tail from the context menu. Alternatively, you can press Shift+].
-
Using Dual-Roller Trim
Dual-roller trim refers to a trimming operation in which you to move the transition point between adjoining segments without changing the duration of the sequence. This adds frames to one side of the transition and subtracts them from the other side. The combined duration of both clips remains the same.
-
In a Sequence, dual-roller trim applies to any selected segment.
-
In a shotlist, dual-roller trim applies to video and to the synced audio track.
-
In a news sequence, dual-roller trim applies to video only.
To use dual-roller trim in Sequences:
-
Ctrl+click adjoining segments in the Sequence Timeline to select them.
When you select a segment, a blue outline appears around it.
In the following illustration, the user has selected the segments on tracks A1 and A2 only. If you select segments on one side of a transition only, the operation acts as a single-sided trim.
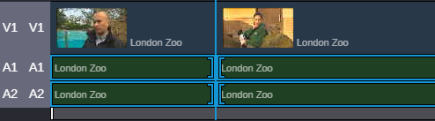
-
Hold down the Control key (Windows) or the Command key (macOS) and drag the transition.
Trim indicators appear on both sides of the transition while you hold down the Control key.
To use dual-roller trim in shotlists and news sequences:
-
Hold down the Control key (Windows) or the Command key (macOS) and drag the transition.
Trim indicators appear on both sides of the transition while you hold down the Control key.
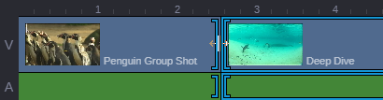
You can use the following keystrokes to control the trim:
Shift+M
Trim the segment’s selected end by 10 frames earlier.
Shift+ comma (,)
Trim the segment’s selected end one frame earlier.
Shift+period (.)
Trim the segment’s selected end one frame later.
Shift+slash (/)
Trim the segment’s selected end 10 frames later.