Updating the Asset Thumbnail
When you check a video asset into a MediaCentral module, such as MediaCentral Production Management, each asset is associated with a representative thumbnail image. This image is often the first frame of the asset. However in some cases, this automatically generated frame might not be a good representation of the media.
The Set as Thumbnail option in the Asset Editor allows you to select a new representative frame for the asset. This image appears in the Browse and Search apps in MediaCentral Cloud UX. Since the change is saved to the source module’s database, the same thumbnail appears in tools associated with each MediaCentral module, such as Interplay Access.
n You cannot update the representative thumbnail for audio-only assets.
The Set as Thumbnail button appears in the second row of buttons in the media and playback controls. If you are showing a single row of buttons only, you can access this feature by clicking on the Show More Controls menu. For more information, see Media and Playback Controls.
To define a new asset thumbnail:
-
Use the Browse app, Search app, or other method to load a video asset into the Asset Editor.
-
Move the position indicator in the Media Viewer timeline to a point that better represents the asset.
-
Do one of the following to update the thumbnail image:
-
If you want to update the thumbnail without additional controls, click on the Set as Thumbnail button.
The button flickers briefly and then turns green to provide positive feedback of the action.
-
Alternatively, there might be instances where you want to adjust the image’s aspect ratio or field. In this case, you can Shift-click on the Set as Thumbnail button to update the thumbnail in an interactive mode. The following illustration shows the Set as Thumbnail window.
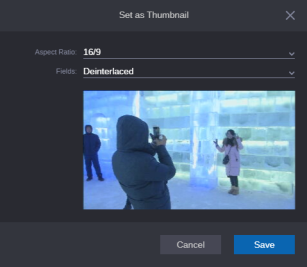
When the window appears, you can adjust the following parameters:
-
Aspect Ratio: Select either 16/9 or 4/3
-
Fields: Select either First, Second, or Deinterlaced
If you alter either of these options, the image preview is updated in the Set as Thumbnail window.
Click the Save button to update the thumbnail or the Cancel button to abort the change.
-
After you click Save, the Set as Thumbnail button flickers briefly and then turns green to provide positive feedback of the action.
-
-
(Optional) Click the Refresh button in the Browse or Search app to see the updated thumbnail.