Media and Playback Controls
The button bar below the monitor in the Media Viewer contains various controls you can use when viewing, playing, and editing assets in the Media Viewer. The following illustration shows the media and playback controls displayed as two rows of buttons.
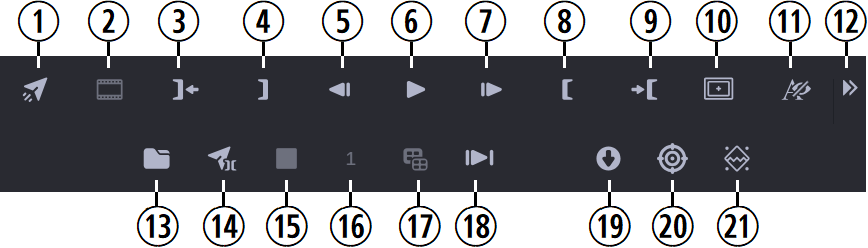
|
|
Display or Control |
Description |
|
1 |
Quick Send |
This button produces a menu of actions, including a Send to Playback feature for Production Management assets, and custom Quick Send processes for Asset Management systems. For more information, see Using the Quick Send Feature. |
|
2 |
Match Frame |
See Using Match Frame. |
|
3 |
Go to In |
Moves the position indicator to the In point. |
|
4 |
Mark In |
|
|
5 |
1 Frame Back |
Moves the position indicator one frame back. Press Shift+click to move 10 frames back. |
|
6 |
Play/Pause |
Click to play the media; click again to pause the media. When you initiate playback, the play button turns orange for a moment as the asset is loaded into the buffer. The play button changes to an orange pause button before returning to the standard gray button color. |
|
7 |
1 Frame Forward |
Moves the position indicator one frame forward. Press Shift+click to move 10 frames forward. |
|
8 |
Mark Out |
|
|
9 |
Go to Out |
Moves the position indicator to the Out point. |
|
10 |
Safe Areas |
Display two outlined boxes: the safe title area (inner box) and the safe action area (outer box). Titles should remain within the inner box. The outer box is the safe action area for video display. The safe title and safe area boundary boxes are SMPTE compliant. |
|
11 |
Hide/Show Text Overlays |
Displays or hides text overlay features such as Marker text and restriction information. |
|
12 |
Show More Controls |
Displays buttons that are hidden, either in the second row of buttons or because you reduced the size of the Media Viewer. Also lets you toggle the display of the second row of buttons. |
|
13 |
Open in Browse |
Allows you to open the currently loaded asset into the Browse app. If the Browse app is already open, a new instance of the app is created. For more information, see Opening Multiple App Instances. If not open, the Browse app opens, replaces the existing app the main area of the user interface, and displays the asset in the correct folder location. If the asset exists in more than one location in your connected MediaCentral module, you are presented with a window that allows you to select a specific directory path. You cannot use the Open in Browse feature with Maestro News assets. |
|
14 |
Player Actions |
This button is dispalyed only after loading a valid asset, and only if you are connected to an Asset Management system that is configured for this feature. For more information, see Using Player Actions Processes. |
|
15 |
Multi-Angle View |
For more information, see Introduction to Group Clips. |
|
16 |
Active Angle |
For more information, see Introduction to Group Clips. |
|
17 |
Next Multi-Angle Bank |
For more information, see Introduction to Group Clips. |
|
18 |
Play In-to-Out |
Plays from the In point to the Out point. |
|
19 |
Download |
Triggers a download action based on the currently loaded asset: If an asset that includes a video track is loaded into the Media Viewer, downloads an image to your local browser. For more information, see Downloading an Image. (Asset Management only) If a proxy PDF of a document is open in the Media Viewer, downloads the original full-resolution document directly to your local workstation for offline review. For more information, see Viewing Asset Management Document Files. |
|
20 |
Set As Thumbnail |
Allows you to update the representative video thumbnail for the asset as it appears in the Browse or Search apps. For more information, see Updating the Asset Thumbnail. |
|
21 |
MultiRez |
The MultiRez button allows you to display media at the highest available resolution. For more information, see Playing Back at the Highest Resolution. |
n For audio-only clips, stepping 1 frame is the equivalent of stepping .01 second.
There are keyboard shortcuts for the above buttons and for additional playback functions. See Asset Editor Shortcuts. Also see the following topics for various ways to navigate through a loaded asset:
Using the J-K-L Keys for Playback
The J-K-L keys on the keyboard allow you to play and shuttle through media at varying speeds. This feature, also referred to as three-button play or variable-speed play, allows you to use three fingers to manipulate the speed of playback for greater control. While the video media plays at any speed, audio playback is muted after reaching a 4x or faster playback speed.
The playback speed is displayed in the upper right corner of the Media Viewer. For backward play, the display includes a left-pointing arrow. For forward play, the display includes a right-pointing arrow.

You can use the J-K-L keys with focus in the Media Viewer or in the Sequence Timeline area. If you are working outside of the Asset Editor, you can press the Ctrl key plus J, K, or L to control playback.
n Your ability to use the J-K-L keys when playing MediaCentral Asset Management assets depends on MediaCentral Asset Management rules. The credentials you use to sign in to the MediaCentral Asset Management database determine if you are allowed to change the playback speed.
To play or shuttle through the media using the J-K-L keys on the keyboard:
-
Press the L key to move forward through the footage at normal speed.
-
Press the L key multiple times to move forward through the footage at faster speeds, as described in the following table:
Press the L Key
To Play Media At
2 times
2x normal speed
3 times
3x normal speed
4 times
4x normal speed
n An administrator can change the speed associated with the number of key presses in the Workflow Settings app. For more information, see the Avid MediaCentral | Cloud UX Installation Guide.
-
Press the J key to move backward at the same shuttle speed increments.
-
Press the K key to stop playback.
-
Press the K and L keys together for slow forward at ¼ times normal speed.
-
Press the K and J keys together for slow backward at ¼ times normal speed.
-
Press and hold the K key and tap the L key or the J key to step through footage one frame at a time.
To slow or change play direction one speed at a time:
-
Press Alt (Windows) or Option (macOS) while you tap the J or L key.
-
Play slows or changes direction one speed at a time from the speed at which you are currently playing.
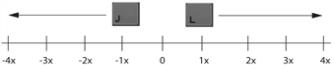
For example, you are shuttling backward with the J key at 2x normal speed. Press and hold Alt and tap the L key once. Play slows to backward at normal speed (1x speed). Hold Alt and tap L once again. Play stops. Continue to hold Alt and tap L once again. Play goes forward at normal speed.
Playing Recently Viewed Assets
MediaCentral Cloud UX keeps a history of the last 10 assets that you loaded in either Source mode or Record mode of the Media Viewer. You can select any of these assets to load them into the Asset Editor, rather than loading them from the Production Management or Asset Management database trees in the Browse app.
The list of assets is stored in your local browser cache and the history persists from one session to another. However as the history is stored locally, the same list does not follow you if you move to a different workstation.
To play one of the last 10 loaded assets:
-
In the Asset Editor header, click the down arrow to the right of the asset title to view the list of recently loaded assets.
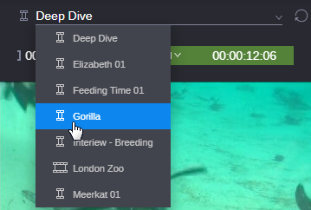
-
Click the name of the asset to load it in the Media Viewer.