Creating and Editing Templates
 Templates provide the layout and controls for sessions. They can be already associated to data sources. You start by creating an empty template, then populate it with various components.
Templates provide the layout and controls for sessions. They can be already associated to data sources. You start by creating an empty template, then populate it with various components.
The basic steps in creating a template are:
-
Create an empty template and name it.
-
Add one or more components.
-
Edit the components settings: define values to determine the default behavior of a component.
You open a template in the Template view first in preview mode. After switching to edit mode, the toolbox is shown and you can add components to and edit components on the template.
You can resize the toolbox height your needs: Click the divider between the toolbox and Visual Logging area and drag it to up or down. Changes you apply to the toolbox height are effective during your current session but do not persist from one session to another.
The following procedures provide more details for these steps.
To create a template:
-
Click the sidebar’s Templates button.
You are now working in the Templates view.
-
Right-click a folder in which you want to create a template and select Create Template.
The New Template dialog box opens.
-
Type the name of the template in the Name field.
-
Click Save.
The template is identified by a dedicated template icon and shown as contents of the folder in the Templates directory. The template opens in preview mode.
To add components to a template:
-
 Click the Edit button in the template header.
Click the Edit button in the template header.The template switches to edit mode. The empty Visual Logging area and the Toolbox open.
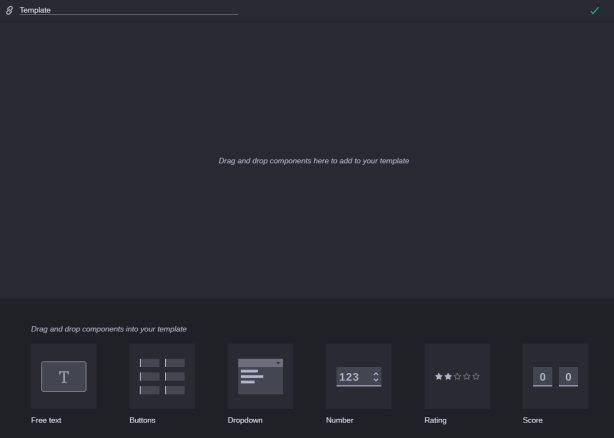
-
(Optional) Resize the toolbox height or hide the sidebar.
-
From the Toolbox, drag the icon of the component you want to add to the Visual Logging area, as shown in the following illustration for a text component.
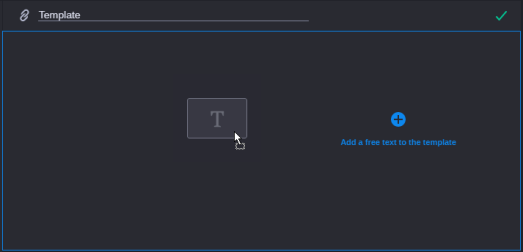
After you release the mouse button, the component is shown in the Visual Logging area. The first component takes one third of the template width and the entire height.
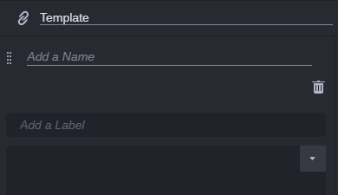
-
Name the component by typing a name in the Add a Name field. This name will be shown as header of the corresponding column in the Text Logging area.
-
Edit the component settings. Which settings can be edited depends on the component type.
-
For a text, number, rating, or score component, see Editing Common Component Settings.
-
For a button component, see Editing Button Component Settings.
-
For a dropdown component, see Editing Dropdown Component Settings.
-
-
Add and edit additional components.
When you add additional components, you can place the new component between two components or add it to the very left or right on the template. You can also place the new component above, between, or below a component in the same row. See Defining the Template Layout.
-
Save your changes within the button and dropdown components.
-
 To end template editing mode, click the green check mark in the header. All unsaved changes are discarded.
To end template editing mode, click the green check mark in the header. All unsaved changes are discarded.The template is shown in preview mode and thus the toolbox is hidden.
To rename a template, do one of the following:
-
In the Templates directory:
-
Right-click a template and select Update.
-
Change the name of the template in the Modify Template dialog box.
-
Click Save.
-
-
In the Visual Logging area:
-
Open the template.
-
Click the Edit button in the template header.
-
Change the name of the template in the Visual Logging area.
-
Click the green check mark in the header.
-
To edit a template:
-
Double-click the template in the Templates directory.
The template opens in preview mode.
-
 Click the Edit button in the template header.
Click the Edit button in the template header.The template switches to edit mode; the Text Logging area shows the toolbox.
-
In the Visual Logging area, edit the template as needed:
-
Add an additional component.
-
Rearrange the components within the template.
-
Remove a component from the template.
-
Rename a component.
-
Change and save the settings of the individual components.
-
-
 To end template editing mode, click the green check mark in the header. All unsaved changes are discarded.
To end template editing mode, click the green check mark in the header. All unsaved changes are discarded.The template is shown in preview mode and thus the toolbox is hidden.
To delete a template:
-
Right-click a template and select Delete.
A deletion confirmation prompt opens.
-
Click Delete.
The template is deleted and removed from the Templates directory.