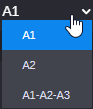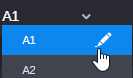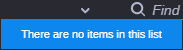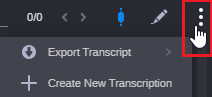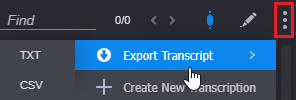Using the Transcript Tab
Powered by Avid Ada, the Transcript tab shows the speech to text (Transcribe) output of your asset's audio. Transcribe workflows, at the highest level, include the following: A request is made for an analysis service to process some audio, convert spoken words into text and then deliver the text along with timing data that map the words to offsets into the audio; the transcript text is added to segments that are automatically divided by each individual speaker.
Transcribe operations on assets can be initiated either by automation (rules defined in the Rules Editor app, scheduled jobs defined in the Schedule Editor app) or by manual interaction in the Transcript tab.
n The Transcript tab is only shown when the feature pack STT is installed and can only be used when the required license (Avid Ada Transcribe) is activated. Transcript creation and editing features in the Transcript tab are controlled by an entitlement (Avid Ada Transcribe RW Access) that is assigned on group level.
Users of a group that has the entitlement Avid Ada Transcribe RW Access assigned can do the following in the Transcript tab:
-
Initiate the transcript creation for the entire asset or selected audio tracks
-
Display and inspect transcripts
-
Navigate in the transcript with synchronized playhead in the Media Viewer
-
Rename transcripts
-
Rename speakers
-
Add new speakers
-
Delete speakers
-
Assign words, entire segments or text across segments to another speaker
-
Edit transcript text
-
Copy transcript text
-
Export transcripts
Users without the entitlement Avid Ada Transcribe RW Access assigned can do the following in the Transcript tab:
-
Display and inspect transcripts
-
Navigate in the transcript with synchronized playhead in the Media Viewer
-
Copy transcript text
-
Export transcripts
Limitations
In this release, only Production Management assets are supported for transcripts, as follows:
-
Production Management master clips and subclips are supported; other asset types are not supported.
-
Growing/Edit while capture (EWC) files are supported.
-
Remote assets are not supported.
The following limitations apply to transcript creation:
-
Avid Ada Transcribe uses an Artificial Intelligence (AI) / Machine Learning (ML) model to produce transcripts and speaker labels from assets that include non-musical, spoken word. In terms of a newsroom workflow, this might be identified as a VO or "talking head". As with all AI/ML models, results might be incorrect as the model is predicting the output from the provided input. Therefore, the Transcript tab provides options to correct any of these errors.
-
Avid Ada Transcribe results are directly impacted by the quality of audio signal being transcribed. For accurate transcriptions, it is important to ensure the audio signal has a reasonable signal-to-noise ratio (SNR).
-
Creating transcripts is covered with a quota license that tracks and limits the number of hours of transcribed audio.
-
Only a completely created transcript can be edited. The transcript portions already shown for EWC clips or very long clips are read-only until the transcribe operation is completely finished.
-
If a re-transcribe job for a transcript is triggered, all edits made to the transcript will be overwritten.
Basic Interaction Patterns
Note the following basic interaction patterns:
-
When the STT feature pack is installed but the required license is not activated, the Transcript tab shows the “Your system is not licensed for this feature. Please contact your system administrator for assistance” message.
-
When no asset is loaded in the Asset Editor, the Transcript tab shows an “Asset is not loaded” message.
-
The Transcript tab shows an “Asset is not supported” message:
-
If there are no audio tracks for the asset.
-
If the system type of the asset is not Production Management (interplay-pam).
-
If you open an asset that does not support the transcript feature (for example, a sequence or group clip).
-
-
If for none of the tracks a transcript has been created yet, the Transcript tab shows a “There is no transcript yet” message and a Transcribe Asset button.
-
If there is transcription at least available on one track, the Transcript tab selects the first audio track with transcription.
Right-to-Left Languages
The Transcript tab supports right-to-left languages:
-
You can display and edit text in right-to-left languages (for example, Arabic or Hebrew). MediaCentral Cloud UX recognizes right-to-left characters (RTL). If the entire text or more than 50 percent of the text in a transcript segment consists of right-to-left characters, the text direction in the transcript segment changes to right-to-left.
-
The same applies when you merge two transcript segments or move a portion of a segment text into another segment by using the Change Speaker feature: when more than 50 percent of the text in the merged transcript segment consists of right-to-left characters, the text direction in the transcript segment changes to right-to-left as soon as you click outside the field.
Searching for Transcript Data
After you have transcribed an asset, you can use either the Any or the Markers & Segments pill types in the Search app to search for the Speaker or Transcript text.
If you are using the Timeline view of the Search app's Inline Hits window, the transcript is displayed as one segment per sentence, and not as a 1:1 representation of the Transcript segments. Each segment includes information about the transcripted audio, speaker, language, and track.
For more information on Search, see Using the Search App.
Transcript Tab Layout
The following illustration and table describe the layout of the Transcript tab.
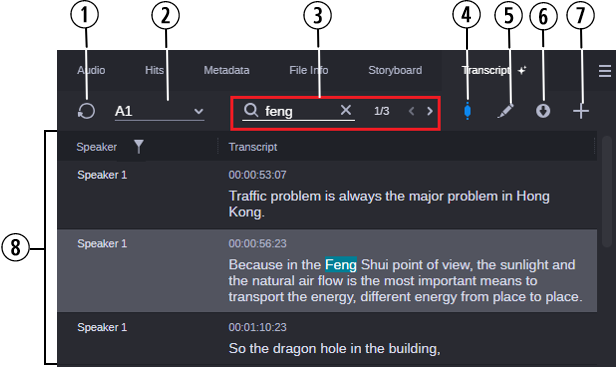
|
|
Item |
Description |
|---|---|---|
|
1 |
Reload button |
Reloads the transcripts for all tracks. |
|
2 |
Transcript selection |
Lets you select the completed, failed, or currently being created transcripts of the asset. If no name was specified, each transcript is named according to the audio track for which is was created. If several audio tracks have been selected for transcript creation at the same time, the tracks are mixed down into one track and a transcript for the mixed down audio track is created; the name of the transcript shows the included audio track names, for example "A1-A2-A3".
You can use the transcript selection to rename a transcript at any time. When you hover the cursor over a transcript name the Edit button is shown. For more information, see Renaming Transcripts.
When you select a transcript from the list, it is shown in the Transcript area.
When no transcript has been created for the asset yet, the list shows the "There are no items in this list" entry.
|
|
3 |
Word filter |
Lets you search words in the transcript text. The word count to the right side of the word filter shows the number of matching words in the form <selected word>/<total number of found words>. Using the word navigation controls to the right side of the word count you can skip between found words. If Sync Playhead is enabled, skipping between found words also moves the playhead in the Media Viewer timeline. For more information, see Searching in the Transcript. |
|
4 |
Sync Playhead button |
Toggles the synchronization of the position indicator (playhead) and transcript on and off:
When you enable Edit Mode to edit the transcript text, Sync Playhead is toggled off. For more information, see Navigating within the Transcript. |
|
5 |
Edit Mode button |
Toggles the edit mode for the Transcript area on and off:
For more information, see Editing a Transcript. |
|
6 |
Export Transcription button |
Lets you export the transcript to your local workstation. Supported formats are *.txt, *.csv and *.srt. For more information, see Exporting the Transcript. |
|
7 |
Create New Transcription button |
Opens the Create Transcript dialog box, that lets you start the transcript creation for one or more audio tracks of the asset. For more information, see Creating Transcript for Selected Audio Tracks. |
|
|
Overflow menu (not shown in the illustration) |
If you reduce the width of the Asset Editor to a point at which all buttons cannot be displayed at the same time, the Transcript tab responsively scales by hiding buttons from right to left. Appearing to the far right of the Transcript header the overflow button lets you access the hidden buttons in an overflow menu. By default, The Export Transcript and Create New Transcription buttons are shown in the overflow menu.
All buttons to the right of the Transcript selector – but not the Word filter field – can appear in the overflow menu. If an item in the overflow menu has at least one additional sub-item, an expand arrow is displayed, as shown in the following illustration for Export Transcript.
|
|
8 |
Transcript area |
Shows the contents of the selected transcript in a table. Each row consists of the following:
For more information, see Viewing a Transcript. |