Working with the Log App
The Log app lets you create a layout especially for live event logging, such as a particular sporting event, reality show episode, or other production. The producer designs the layout to include data that is specific to that production. A logger can then use the template in the Log app to quickly create logs for the production, using the data specified by the producer.
 You can access the Log app by clicking on the Log app icon in the Fast Bar at the top of the user interface. Depending on the item you open in the Log app — a template or session — the app layout changes. The following illustration shows the Log app in Session mode.
You can access the Log app by clicking on the Log app icon in the Fast Bar at the top of the user interface. Depending on the item you open in the Log app — a template or session — the app layout changes. The following illustration shows the Log app in Session mode.
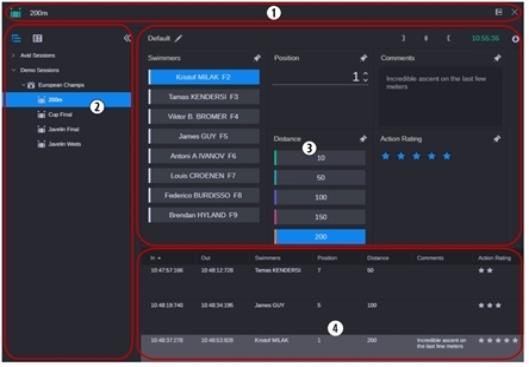
|
|
Section |
Description |
|
|
1 |
Log App Header |
The Log app header includes the Close button to close the Log app. As a core app, the Log app can be docked and therefore the Dock button is available. Depending on the item open in the Log app, additional information, such as the session and attached asset name, can be shown. |
|
|
2 |
Sidebar |
Allows you to display and maintain a hierarchical folder structure in which you create, organize, and access your events, sessions, and templates. The sidebar provides two views that you can access by clicking on the corresponding icon. |
|
|
|
|
|
Sessions: Allows you display and maintain a folder structure in which you create and organize folders, events, and sessions. |
|
|
|
|
Templates: Allows you display and maintain a folder structure in which you create and organize your master templates. |
|
|
|
For more information, see Organizing Folders in the Sidebar. You can show and hide the sidebar. See Collapsing the Sidebar. |
|
|
3 |
Visual Logging Area |
Shows the components of the template open in the Log app. Lets you add, edit, and remove the components of master and session templates. See Creating and Editing Templates. While logging, lets you populate the spans in the Text Logging area by using the components of the session template. See Logging Sessions. |
|
|
4 |
Text Logging Area |
Shows different controls depending on the mode you are working in: In Template view mode, displays the Toolbox— components that you can add to your template in the Visual Logging area. See Editing Components on Templates. In Sessions mode, displays the spans that you create while logging. See Logging Concepts. |
|
For more information on the Log app layout, see the following topics:
Requirements
The Log app is visible to all MediaCentral Cloud UX users. To enable the template creation and logging workflow in the Log app, the following license is required:
-
To create templates, sessions and spans, and download logged sessions, an Edit license is required. The license must be assigned to the group of the user that is to work with the Log app.
-
If no Edit license is assigned to the user’s group, the Log app allows only viewing sessions and spans.
For more information on licenses, see the chapter “Understanding the License Types” in the MediaCentral | Cloud UX Installation Guide.
Supported Asset Types for Logging
Both Production Management and Asset Management assets are supported for logging. Supported asset types are as follows:
-
Production Management: master clips (video and audio, video only, audio only), subclips, and group clips; sequences are not supported.
-
Asset Management: assets of type video and audio; shotlists (“EDLs) are not supported.
n The Log app does not support logging of remote assets.
Terminology
The following terms have specific meanings for the Log app:
-
Template: A grid of components with presentation information (such as positioning and size) and behavior configuration (such as multi-select enablement). Templates are visible in the Visual Logging area. Templates may or may not be already associated to data sources.
-
Event: A special type of folder that holds the sessions that you create for a specific production, such as a sporting event or a TV show.
-
Session: A grid of components created from a template that includes data and information that is customized for a specific production and a series of logs.
-
Component: A collection of input controls, with specific and customizable behaviours that can be named, labeled and positioned on a template. Each component type has a specific purpose and defines specific entry values. A component on a template maps to a property in a span and corresponds to a column in the Text Logging area.
-
Data Sources: A list of entries used to populate the template components (type button and dropdown). The data in these sources can be any information that you want to log, such as names, types of actions, weather, camera angles, and so on.
-
Logs/Spans: A single entry composed from an In point and Out point and a series of entries based on the session template input. Spans are visible in the Text Logging area.
Workflow for Developing and Using a Log Layout
A typical workflow involves the following tasks:
-
Determine the design of the Visual Logging Area for the production. The design depends on the production you are logging and the type of information you want to log.
-
Make sure that the data sources that you need contain the latest data for the production.
-
Use the Templates view to set up a template with a grid of a components containing data from your data sources. See Creating and Editing Templates.
-
Use the Sessions view to create a session and assign a template to the session. See Creating and Editing Sessions.
-
Use the session template to insert data from the components while logging the production. See Logging Sessions.