Using Player Actions Processes
MediaCentral Cloud UX provides a “Player Actions” feature that gives you access to Asset Management processes for a quick transfer of material to a certain destination.
n Before you can use the Player Actions feature, Player Actions processes must be created and configured in MediaCentral Asset Management. Asset Management systems do not include default Player Actions processes. For more information, see the topic “Configuring Player Actions Processes” in the MediaCentral | Asset Management Process Reference.
If you have an Asset Management module connected to MediaCentral Cloud UX, a Player Actions button is available through the Show More Controls button in the Asset Editor. Alternatively, you can select the option for Two Rows of Buttons. For more information, see Media and Playback Controls.
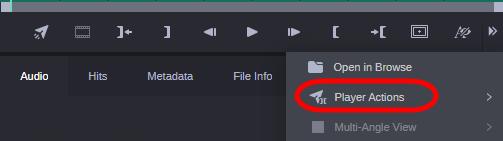
When using the Player Actions feature, information about In and Out points, the restore or export target, and other default settings of the attributes of the configured Player Actions template are passed to the process. For a Player Actions process, a Create Process dialog box is opened that lets you edit the process data before creating the process.
When using the Player Actions feature, note the following:
-
Using the Player Actions feature requires customization. MediaCentral Cloud UX and Asset Management do not provide default Player Actions processes.
-
The Player Actions button is shown on the Media Viewer button bar if you have an Asset Management module connected to MediaCentral Cloud UX.
-
Your ability to create and initiate Asset Management Player Actions processes depends on your Asset Management user privileges and rules.
-
If you are working in a Multi-Site environment, the Player Actions feature is supported for local and remote assets. Like the standard Actions menu, the Player Actions menu also shows Player actions from remote orchestration engines.
To create a Player Actions process from the Asset Editor:
-
Load an Asset Management — or, if supported by the process configuration, a Production Management — video asset.
-
Set the In and Out marks and the position indicator in the Media Viewer timeline.
-
Do one of the following:
-
If two rows of buttons are shown, click the Player Actions button, select the Asset Management system (if more than one is connected) on which the process is to be created and then the process type.
-
If one row of buttons is shown, click the Show More Controls button, hover the mouse pointer over the Player Actions menu, then select the Asset Management system (if more than one is connected) on which the process is to be created and the process type.
The configured process template opens. The Mark In, Mark Out and Playhead fields are populated with the values set on the Media Viewer timeline.
-
-
(optional) Edit information in the Player Actions process dialog box and click OK.
The process is created and shown in the Process app. For more information, see Working with the Process App.
If the process requires you to complete additional user actions, the corresponding task is shown in the Tasks app. For more information, see Working with the Tasks App (Asset Management).