Working with the Process App
The Process app is a core app that lets you monitor all processes you created. Depending on the license assigned to your account, you can monitor, for example, the following:
-
Processes created for the Asset Management module, such as an Advanced Export process
-
Processes created for the Production Management module, such as Transcode jobs
-
Sent To Playback jobs created through the Asset Editor’s Quick Send menu
-
Media Analytics transcribe jobs triggered by platform automation rules or in the Transcript tab
-
Platform automation actions triggered by platform automation rules and scheduled jobs
-
Transfer jobs triggered by Platform Storage Connectors (Storage)
When signed into MediaCentral Cloud UX as a standard user, you are allowed to see only the jobs that you submit in the Process app. If an administrator enables the Master of Jobs entitlement for a user group, the users within that group can see the list of jobs submitted by all users.
For each process, the Process app shows the process title or ID, and information about its life cycle and status. For initialized and running processes, a progress bar is shown. If supported by the process provider, buttons that allow actions (such as Cancel, Retry, Pause) on the process might be shown to the right of the progress bar.
You can show processes as a flat list or in groups. Processes are grouped according to the type of job, such as Transcode or Send To Playback, or group property or, if a group property is not set, grouped by their process type, such as Export or Import. Single process groups can be hidden to get a better overview by selectively displaying only one section. You can display all process groups again using the Groups filter on the Process sidebar. Additionally, you can display the hierarchy for processes: when hierarchy display is toggled on, sub-processes are arranged under the parent process.
n Processes are archived from the “Active Collection” to the “Archive Collection” after a configurable amount of time (48 hours by default). After a configurable amount of time (30 days by default) the archived jobs will be deleted from the “Archive collection".
In the Process app, you can monitor the processes of the selected type, apply filters to the processes displayed in the Process List, and modify the Process List layout. The following illustration shows an example of what you might encounter when monitoring processes in the Process app if the option to display processes in groups is active.
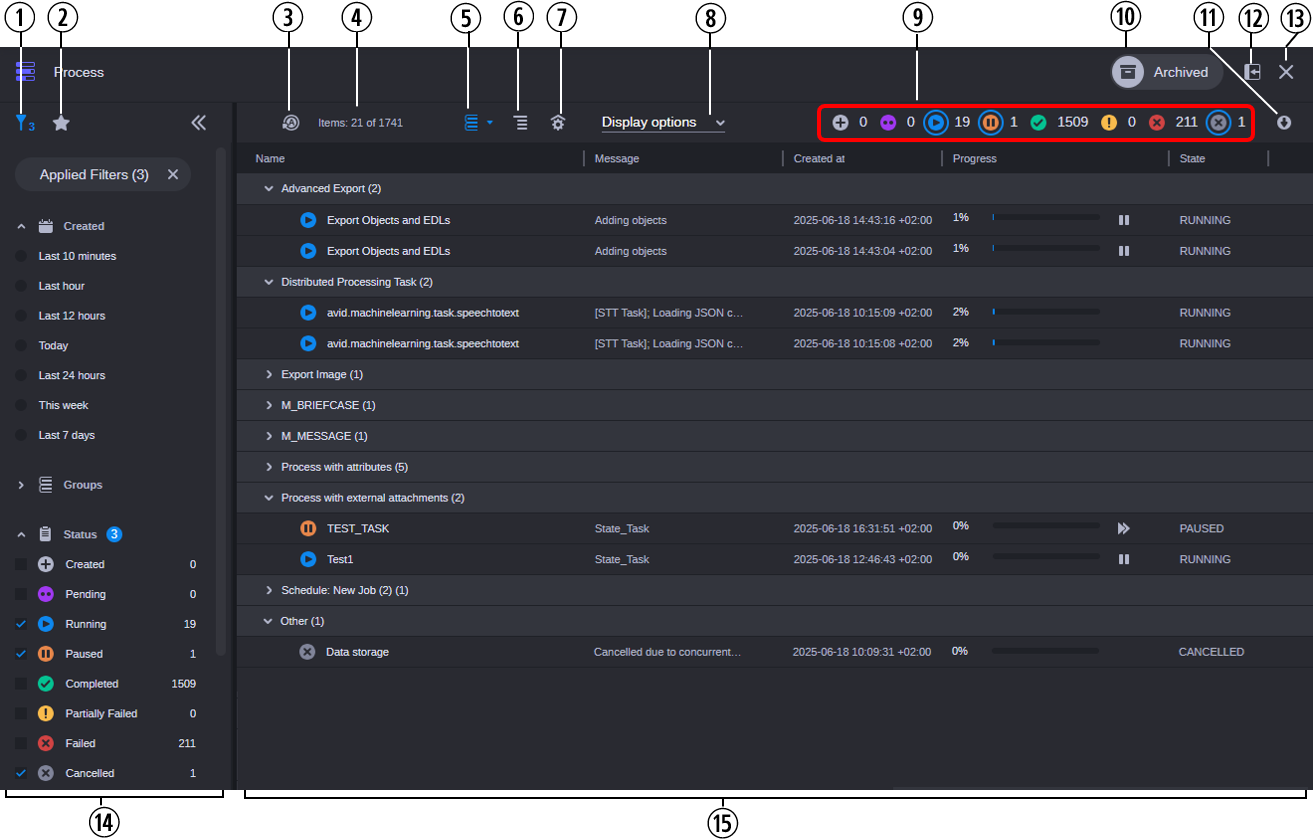
|
|
Display or Control |
Description |
|
1 |
Filter button |
Opens the Process sidebar's Filter tab that lets you apply predefined filters to the processes displayed in the Process List. See Showing and Hiding the Process Sidebar and Applying Filters from the Process Sidebar. |
|
2 |
Favorites button |
Opens the Process sidebar's Favorites tab that lets you create and apply process favorites. See Showing and Hiding the Process Sidebar and Creating and Using Process Favorites. |
|
3 |
Refresh button |
Lets you enable and disable an auto-refresh of the processes shown in the Process List. If enabled, the Auto-Refresh option updates your processes list every five seconds. See Refreshing the Process List. |
|
4 |
Process counter |
Displays information about the number of processes shown in the Process app: Number of displayed processes in the form “Items: <n> of <m>” (for example: Items: 100 of 580). <n> is the number of processes displayed in the Process List, <m> is the number of all processes that match the applied filters. The numbers are influenced by applied filters and Grouping and Hierarchy toggles. Items 0 of <m> is shown when you enable grouping since the collapsed process groups are shown in the Process List. |
|
5 |
Display Group button |
Toggles displaying processes in groups on and off:
When displaying processes in groups is toggled on, you can show and hide the contents of the process groups. See Working with Process Groups. |
|
6 |
Show Hierarchy button |
Toggles displaying the process hierarchy (parent processes with their child processes) on and off:
When displaying processes in hierarchy is toggled on, you can show and hide the child processes. See Working with the Process Hierarchy. |
|
7 |
Top-level Filter button |
Toggles displaying top-level processes on and off:
|
|
8 |
Display Options |
Lets you define which columns are displayed in the Process app. See Showing and Hiding Columns. |
|
9 |
Status icons |
Shows an icon for each process state. Lets you apply a filter to the processes that are already shown in the Process List. To the right side of each icon the number of processes being in the corresponding life-cycle status is shown. See Applying Filters from the Toolbar. |
|
10 |
Archived toggle button |
Toggles displaying active or archived processes:
The Archived toggle button is only visible for administrators and members of a group with enabled Master of Jobs entitlement. See Viewing Archived Processes. |
|
11 |
Download button |
Downloads the list of processes that match the current filter criteria in a *.csv file. See Downloading the Processes List. |
|
12 |
Docking button |
Docks the Process app at the left side of the MediaCentral Cloud UX window. |
|
13 |
Close button |
Closes the Process app. |
|
14 |
Sidebar: Filter tab |
The controls of the sidebar's Filter tab apply filters to the processes that are already shown in the Process List. See Applying Filters from the Process Sidebar. |
|
|
Creation Time filter |
Filters the processes shown in the Process List by creation time. The Creation Time list offers relative time ranges. |
|
|
Groups filter |
Filters the processes shown in the Process List by the process group property. |
|
|
Status filter |
Filters the processes shown in the Process List by life cycle states. |
|
|
System filter |
Filters the processes shown in the Process List by the system on which they have been created. The filter shows only systems that support the System filter and on which processes are being processed. The System filter includes the option to filter for Media Analytics Engine jobs (Media Analytics), actions triggered by platform automation rules and scheduled jobs (Automation), and transfer jobs triggered by the Platform Storage Connectors (Storage). An Unknown option lets you filter for processes of the connected systems that do not support the System filter. |
|
|
Creator filter |
Filters the processes shown in the Process List by the user who initiated the process. The filter is only visible for administrators and members of a group with enabled Master of Jobs entitlement. |
|
|
<custom property filters> |
Up to 25 custom properties can be configured to show up as filter options in the Process sidebar. If the custom property is empty for all existing jobs, it will not be shown as filter option. |
|
15 |
Process List |
Displays processes, depending on the filter applied to the app. The Process List shows the following columns by default:
You can configure which columns are displayed by using the Display Options menu. See Showing and Hiding Columns. (Administrators) Right-clicking a process in the Process List opens the Delete job context-menu that lets you delete the selected process. See Deleting Processes. |
To open the Process app:
-
Click the Process button on the Fast Bar.
-
Place your cursor over the Process app button in the Fast Bar and drag and drop it to the main area of the user interface.
-
Place your cursor over the Process app button in the Fast Bar and drag and drop it to the left side of the user interface.
The app opens. If dropped to the left side of the user interface, the Process app is docked.
To dock and undock the Process app:
-
To dock the app, click the app’s Dock button.
-
To restore the app to take up the full screen, click the Dock button again.
To hide the Process app:
-
(If the Process app is not docked) Click the button of another core app on the Fast Bar (such as the Browse or Search app).
-
(If the Process app is docked) Dock another core app.
To close the Process app:
-
Click the X in the app’s upper right corner.