Using the Browse App
The Browse app is a core app that gives you access to whatever modules are configured for your system, such as MediaCentral Production Management, MediaCentral Asset Management, MediaCentral Newsroom Management, or others. The app includes breadcrumbs, the Directory sidebar, and the Results area. The app displays assets in a folder hierarchy.
Assets are items that are stored in a database, such as stories, scripts, video clips, audio clips, and more. The options you have for working with an asset depends on the type of asset you select. The Browse app is often used in conjunction with the Asset Editor to play media assets and view additional metadata. For more information on the Asset Editor, see The Media Viewer and Asset Editor Tabs.
The Browse app has three main areas, as shown in the following illustration.
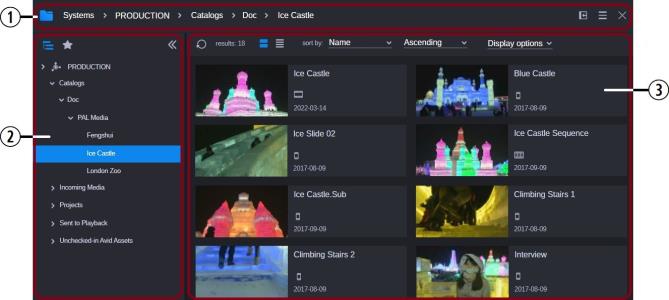
|
|
Area |
Description |
|
1 |
Header |
The Browse header displays (from left to right):
|
|
2 |
Sidebar |
The Browse sidebar includes a set of tools that enable you to quickly access folders and its contents. The sidebar is divided into the following areas: |
|
|
|
|
|
|
|
|
|
|
|
|
|
3 |
Results |
The Results area shows the contents of the folder selected in the Directory sidebar. It gives you a range of options for changing how assets are displayed. The assets in the previous illustration are shown in Card view. In addition to Card view, you can display assets as a list and specify which attributes to display in the list. You also have various ways you can sort the results. By default, folder contents are displayed in List view. For more information, see Understanding the Layout of the Results Area and Using the Hoverscrub Feature. |
n For information on remote assets in multi-site workflows, see Working with Remote Assets.

