Working with Media
This topic describes how to work with the Asset Editor to view your video and audio assets.
The Media Viewer and Asset Editor Tabs
The Asset Editor is a MediaCentral utility that allows you to take a closer look at items in your MediaCentral environment, ranging from clips and sequences to images and documents. For an overview of the Asset Editor, see The Asset Editor.
If you use the Browse app or the Search app to find an asset that you are interested in viewing, double-click the asset. The Asset Editor opens on the right side of the window, with the asset loaded in the Media Viewer. Master clips and subclips open in Source Mode (green). Sequences open in Record mode (blue). Alternatively, you can Ctrl+double-click a sequence to open it in Source Mode.
If for any reason the MediaCentral Cloud UX player service is unavailable, you might see a “Video server not connected” message appear in the Media Viewer. This situation is most likely temporary. If you encounter this message over an extended period of time, contact your local service representative for assistance.
The following illustration shows the Media Viewer and the Asset Editor tabs in the Dual Column view. The Sequence Timeline is also part of the Asset Editor. For information about the Sequence Timeline, see The Sequence Timeline Area.
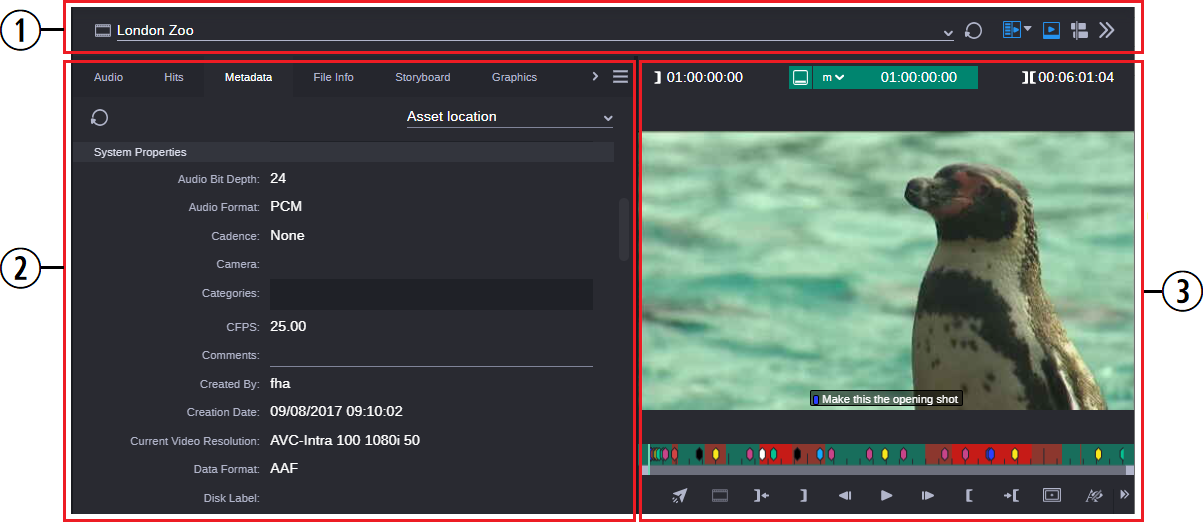
|
|
Display or Control |
Description |
|
1 |
Asset Editor header |
Displays an icon for the type of asset, the name of the loaded asset, and other controls. See The Media Viewer. |
|
2 |
Asset Editor tabs |
|
|
3 |
Media Viewer |
Displays timecode displays, timeline, zoom bar, and button bar. See The Media Viewer. |