The Media Viewer
The following illustration and table describe features and controls in the Asset Editor header and the Media Viewer.
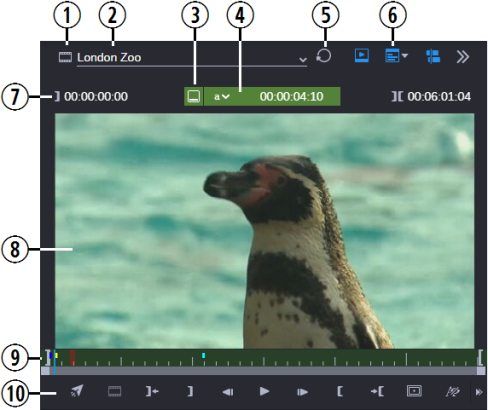
|
|
Display or Control |
Description |
|
1 |
Asset icon |
Displays an icon for the type of asset that is currently loaded into the Media Viewer. For a list of asset icons, see Identifying MediaCentral Production Management Media Assets and Identifying MediaCentral Asset Management Media Assets. |
|
2 |
Asset History |
Displays the name of the asset that is currently loaded into the Media Viewer. You can click the down arrow on this menu to display and access a history of recent viewed assets. For more information, see Playing Recently Viewed Assets. n The title of an MediaCentral Asset Management asset might not match the name in the Browse app. For more information, see Renaming Asset References. |
|
3 |
Source/Record button |
Toggles the Media Viewer display between Source mode (green) and Record mode (blue). |
|
4 |
Timecode Display menu |
Allows you to display the timecode associated with the current asset in a number of ways. For more information, see Using the Timecode Displays. |
|
5 |
Reload Asset button |
Click this button to update the media status of the loaded asset. This is especially useful when viewing an in-progress or “edit while capture” (EWC) clip. See Reloading the Media Status. |
|
6 |
Asset Editor buttons |
Use these buttons to enable or disable aspects of the Asset Editor. Alternatively, you can use the Expand/Collapse button to open or close the Asset Editor. For more information, see The Asset Editor. |
|
7 |
Mark In, Mark In / Out |
This value displays the current Mark In point for the current asset. The value to the right of the Timecode Display menu shows the Mark In / Out duration. |
|
8 |
Monitor |
Displays video for a loaded asset, including master clips, sequences, subclips, and graphics. If your asset includes marker data (comments), the text is displayed as an overlay at the bottom of the monitor. Error messages concerning media and restrictions appear at the top of the monitor. The speed display for J-K-L play is shown in the upper right. For more information, see Using the J-K-L Keys for Playback. |
|
9 |
Viewer Timeline and Viewer zoom bar |
|
|
10 |
Media and playback controls |
Lets you play, pause, step through, and mark in and out points. For more information, see Media and Playback Controls. |