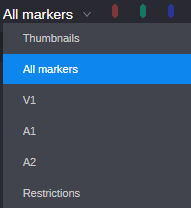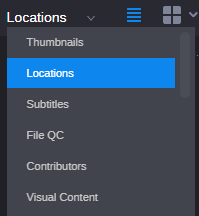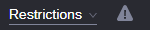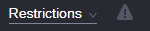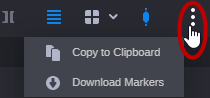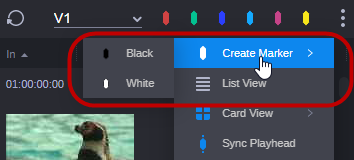Working with the Storyboard Tab
The Storyboard tab provides features for viewing and editing time-based metadata added to assets. Using the Storyboard view you can do the following:
-
View, add, edit, and delete markers and restrictions of Production Management assets
-
View the strata and edit the segmentation of Asset Management assets
-
View the thumbnails of Production Management and Asset Management assets
The controls and properties displayed depends on the following:
-
Opened asset (Production Management or Asset Management asset)
-
Selected layer (markers or restriction, stratum, or thumbnail)
-
Selected Card or List view layout option
The following illustration shows a series of markers for the V1 track of a Production Management master clip in Card view layout. Displays and controls are described in the accompanying table.
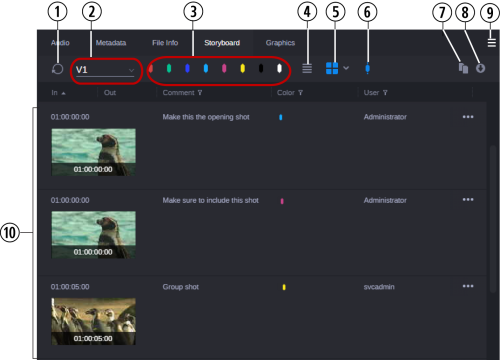
|
|
Display or Control |
Description |
|
1 |
Reload button |
Updates the display of markers saved for the selected clip or sequence resp. display of segments saved for the selected stratum. This control is especially useful when multiple loggers are adding markers to the same clip or sequence, or when a journalist wants to see the latest information added by the loggers. |
|
|
Unsaved changes indicator
|
A diskette icon with a warning sign is shown to the right side of the Reload button when there are unsaved changes; for example, if you create duplicate markers. When you hover he mouse over the icon, an “Unsaved changes” pop-up is shown. When the issue is resolved and all changes are saved, the icon disappears. |
|
2 |
Layer selector |
Lets you select the layer for which information is to displayed in the Storyboard tab. The top-most entry Thumbnails is always shown in the layer selector. Which other layers are displayed in the selector depends on the asset you open: Production Management or Asset Management asset. When you open an asset for the first time during a session, the first layer below Thumbnails is selected. The selected layer persists when you switch between assets during your session. |
|
|
|
Thumbnails Thumbnails is the top-most entry and always displayed but it is not selected by default when you open an asset. It lets you show only the thumbnails of the asset open in Asset Editor. Exception: When you open an Asset Management video EDL (sequence), Thumbnails is the only available entry and selected by default. See Working with the Thumbnails Layer. |
|
|
|
Track selector for Production Management assets Lets you select the video or audio track for which markers are to be shown. For each video and audio track that is available for the asset open in the Assert Editor, a separate entry is shown.
The track selector provides the following entries:
n You cannot currently show markers and restrictions at the same time. |
|
|
|
Stratum selector for Asset Management assets Contains the strata. The name of the selected stratum is shown on the collapsed list. When you open an asset in the Storyboard tab, the stratum that you used the last time for an asset of that asset type is automatically selected. When you open the Stratum selector, the controol scrolls to the name of the currently selected stratum and highlights it.
|
|
3 |
Create marker buttons (Production Management only) |
Create Marker buttons: Are shown if you select a Video or Audio track from the track selector. Click to create a new marker at the timecode selected in the Media Viewer. The buttons display the color of the marker to be added.
For more information, see Adding, Saving, and Deleting Markers. |
|
|
|
Create Restriction button: Is shown if you select Restrictions from the track selector. If you have permissions to create restrictions, the button is enabled (left); if you do not have permissions, the button is disabled (right).
For more information, see Adding, Saving, and Deleting Restrictions. |
|
|
Create segment buttons (Asset Management only) |
Create Segment buttons: Are shown if you select a stratum from the track selector. If you have permissions to edit the stratum, the buttons are enabled (left); if you do not have permissions, the buttons are disabled (right).
Click to open, create, or close a segment at the timecode selected in the Media Viewer. n In this release, you can only edit strata that allow overlapping segments. You can shown the segmentation for strata that do not allow overlapping segments but you cannot edit the segmentation or create new segments. For more information, see Creating and Deleting Strata Segments. |
|
4 |
List View button |
Assets open in List view by default. In List view, markers and restrictions or strata segments are displayed without thumbnails. When the Thumbnails layer is selected, the List view button is disabled. When you switch from the Thumbnails layer to another layer, the Storyboard displays the asset in List view. |
|
5 |
Card View button |
Lets you display thumbnails for the selected Production Management or Asset Management layer. In Card view, the thumbnail associated with each marker or restriction resp. thumbnails for each stratum segment are shown. For more information, see Working with Card View Layout. When you select the Thumbnails layer, the Card view button is automatically enabled and only the thumbnails for the asset are shown. You can define the frequency of displayed thumbnails by using the drop-down arrow beneath the Card view button. For more information, see Thumbnail Options in Card View Layout. |
|
6 |
Sync Playhead button |
Toggles the synchronization of the position indicator (playhead) and segments/markers/restrictions on and off:
For more information, see Navigating by Markers, Restrictions and Segments. |
|
7 |
Copy to Clipboard button |
Copies all information of the selected marker, restriction or segment to the clipboard. |
|
8 |
Download button |
Lets you decide which marker and restriction or stratum information is to be downloaded and select the format of the download file. For more information, see Copying and Downloading Markers or Strata Information. |
|
|
Overflow button(not shown) |
If you reduce the width of the Asset Editor to a point at which all buttons cannot be displayed, the Storyboard tab responsively scales by hiding buttons from right to left. Appearing to the far right of the Storyboard header the Overflow button lets you access the hidden buttons in a context menu.
For Asset Management assets, all buttons located at the right side of the Create Segments buttons can appear in the context menu. For Production Management assets, all buttons to the right of the layer selector can appear in the context menu. If an item in the overflow menu has an additional sub-item, an expand arrow is displayed, as shown in the following illustration for Create Marker. |
|
9 |
Menu button |
Lets you apply menu options to the asset open in the Storyboard tab.
|
|
10 |
Columns |
Information on the asset open in the Storyboard tab is shown in a table with differing columns. Each row represents a segment in a stratum (Asset Management asset), or a marker or a restriction (Production Management asset). Which columns are displayed depends on the asset open and the layer selected from the layer selector control. Columns that support filtering, show a Filter button. If filtering is enabled, the Filter button is colored blue. For more information, see Filtering Markers, Restrictions and Segments. You can adjust the width of columns and rearrange the order of columns by dragging and dropping. When you adjust the Asset Editor width, the width of the Storyboard columns (except In and Out) is adjusted accordingly. The default sorting in the Storyboard tab is by timecode, from lower to higher. |
|
|
|
For a Production Management asset, the Storyboard tab shows the following columns:
|
|
|
|
For an Asset Management asset, the Storyboard tab shows the following columns:
In and Out are shown for all strata by default, properties are shown according to the configuration of the stratum. |
To open an asset in the Storyboard tab:
-
Double-click an asset in the Browse or Search app and click the Asset Editor’s Storyboard tab.
-
Right-click an asset in the Browse or Search app, in the context menu that opens select Open with > Asset Editor and click the Asset Editor’s Storyboard tab.
Until the asset is loaded in the Asset Editor, the Storyboard tab shows an “Asset is not loaded” message.
To update the information displayed:
-
Click the Reload button.
The data is reloaded from the server and the Storyboard tab is refreshed. While the data is retrieved, the tab is dimmed and blocked for input.
To rearrange the column order:
-
Click and drag a column head to the left or right column.
To adjust the column width:
-
Click the column splitter and drag it to the left or right.
The width of the column is adjusted; the width of the other columns does not change. A horizontal scrollbar will be displayed if the columns do not longer fit to the width of the Storyboard tab.
To sort the column:
-
Click the column head to sort in the following ways:
-
In or Out, Timecode: lower to higher, or higher to lower.
-
Track, Comment or User, Text: alphabetically, or reverse alphabetically.
-
Color: in sequence of the Storyboard buttons shown on the toolbar from left to right, or right to left
-
Numbers: lower to higher, or higher to lower
-
To switch between layers:
-
To show only thumbnails, click the layer selector and select Thumbnails.
-
(Production Management) To show markers, click the layer selector and select the track for which you want to show markers.
Alternatively, select the All markers layer to show all markers from all tracks.
-
(Production Management) To show restrictions, click the layer selector and select Restrictions.
-
(Asset Management) To show a stratum, click the layer selector and select the stratum for which you want to show segments.